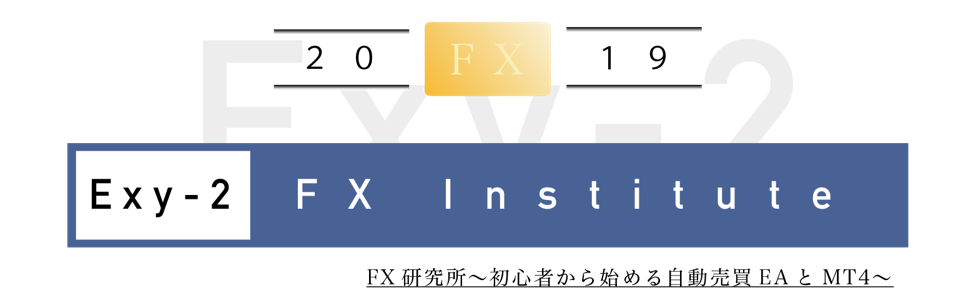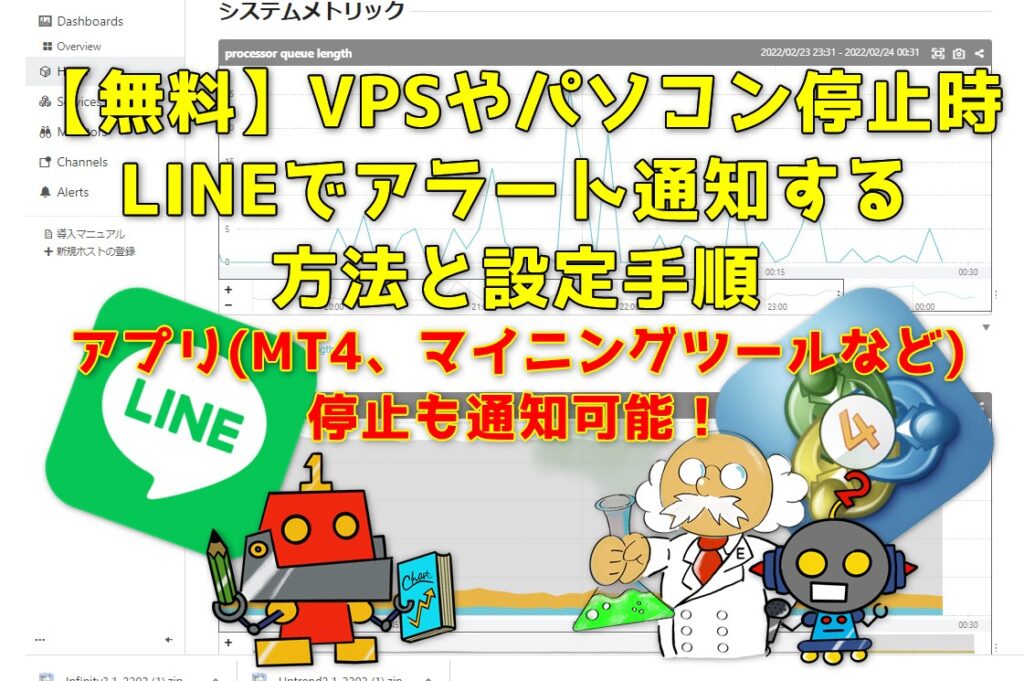こんな方におすすめ
- VPSやパソコンでFX自動売買用のMT4を動かしている方
- VPSやパソコンの停止、MT4が停止した時に、いち早くLINEやslack、chatworkなどでアラート通知を受け取りたい方
- VPSやサーバ、パソコン、AWS、Azure、Google Cloud、WindowsやLinuxの監視を無料でしたい方
- 稼働し続けたいアプリケーション(仮想通貨のマイニングや長時間かかるバックテストなど)の監視を無料でしたい方
パソコン上でMT4などのアプリケーションを動かし続けたい場合、Windowsアップデートの影響やWindowsが固まってしまうなどのリスクがあります。
そして、お名前.comのデスクトップクラウドや、ablenetのVPSなど、FX自動売買に特化したクラウド型サーバサービスは耐障害性も高いですが、ごく稀にシステム障害が発生してしまうこともあります。
FX自動売買を行っている場合、状況によっては損失に繋がってしまうケースがあるので、MT4が停止した時にできるだけ早く気づき対応を行いたいところです。

FX専用VPSであっても、根本的には物理的な機器を使っていたり、何かしらトラブルもありますので、どうしても100%確実にということがないことも事実です。
とはいえ、いち早く状況を察知し自分で対応ができれば、被害や損失は最小限にすることができます。
なにより、今回紹介するMackerel(マカレル)は無料で利用できるところもありますので、痒いところに手が届くサービスか試しているというのも良いかもしれません。
MT4が停止した時にLINEでアラート通知する(Mackerelを利用)
今回はMackerel(マカレル)でVPS上で動かしているMT4を監視し、LINEでアラートを通知する場合の設定の流れを紹介します。
パソコンに設定する場合や、Windows以外、MT4以外のアプリケーションを利用する場合も基本的に流れは同じですので参考にしてください。
MT4、パソコン、VPS停止時に実現したいこと
MT4停止時に実現したいことは以下の3点です。
実現したいこと
- VPS(Windows)が障害などで停止した際に、LINE(+メール)でアラート通知する
- MT4が停止した際に、LINE(+メール)でアラート通知する
- 無料で使いたい
以下のステップで設定を進めていきます。
step
1無料のクラウド型監視サービス「Mackerel(マカレル)」にログイン
step
2監視対象のVPS(Windows)にmackerel-agentをインストール
step
3mackerel-agent.confファイルを編集しMT4アプリの監視を追加
step
4mackerel-agentサービスを再起動
step
5LINEにアラート通知を飛ばす設定
1.無料のクラウド型監視サービス「Mackerel(マカレル)」にログイン
まずはMackerel(マカレル)にログインするために、初期の登録を行います。
Mackerel(マカレル)トップページ
https://mackerel.io/ja/
画面右上の「無料トライアル」をクリック。

以下のようなMackerelサインアップ画面になるので、ご自身のお好きな方法でユーザー登録します。

なお、基本的にMackerelのサイトにアクセスするのは、ご自身がよく使っているPCまたはスマホになると思います。
サインアップをクリックすると以下の画面になります。各項目をそれぞれ入力しましょう。
- オーガニゼーション名:任意の英数字を入力 ※後から変更ができません。
- 利用目的:個人で利用
- 姓名:お名前を入力
- 利用想定台数:1~5台

登録が完了すると以下のような画面になり、メールが届きます。
この時点ではまだ仮登録状態なので、届いたメールのリンクをクリックして登録を完了しましょう。


ここまで来たら、次は実際の設定に進みます。
(参考)無料のクラウド型監視サービス「Mackerel(マカレル)」について
Mackerelは5台までの監視・アラート通知は無料ですので、私達が実現したいMT4の監視・VPSやパソコンの監視、LINEへのアラート通知は問題なく行えます。
参考ですが、有料版の場合、それ以上のホスト台数や外形監視(ブログサイトのURLなどを監視する際に使う)、機械学習による異常検知など高度なしくみを使うことができるというものです。
NTT東日本やKDDI、BIGLOBEなど、様々な通信・IT企業とパートナーとなっています。
はてなブックマークで有名なHatena(株式会社はてな)が運営しているクラウド型監視サービスということもあり、今後更に普及し使い勝手がよくなるかもしれませんね。

2.監視対象のVPS(Windows)にmackerel-agentをインストール
Mackerelでの作業と、監視対象のVPS(Windows)側での作業が発生します。
参考
古いパソコンを監視しようとしている方に注意なのですが、Mackerel-Agentは古いCPU利用の場合、以下の「このインストールパッケージはこの種類のプロセッサでサポートされていません。プロダクトベンダーに問い合わせてください。」メッセージが表示されインストールができませんでした。

インストール失敗を確認したCPU種別:Intel(R) Core(TM) i7-2637M(第2世代)※2012年製造のPC
問題なくインストールできたCPU種別:Intel(R) Core(TM) i5-7300U(第7世代)、Intel(R) Core(TM) i3-10105F(第10世代)、Intel(R) Core(TM) i7-10700K(第10世代)
Mackerelのサポートページで対象CPU情報等有りませんでしたが、参考になれば。お名前.com、ablenetのVPSはいずれも問題なくインストールできています。
mackerel側での作業
mackerel(マカレル)の画面から、監視対象のVPSやパソコンを設定します。
左側のメニューで「Hosts」をクリックした後、右上の「ホストを新規登録する」をクリックします。

新規ホストの登録画面が表示されるので、Microsoft Windows をクリック。


選択可能なOS、クラウドインテグレーション
OS:Amazon Linux、CentOS/Red Hat、Ubuntu/Debian、その他Linux、Microsoft Windows
クラウドインテグレーション:AWSマネージドサービス、Azureマネージドサービス、Google Cloudマネージドサービス
Microsoft Windowsをクリックすると以下が表示されます。
①エージェントをダウンロードするの「makerel agent x64-latest.msiをダウンロード」をクリックし、エージェントをインストールするファイルをパソコンに保存します。

ダウンロードしたmsiファイルを、監視対象のVPS(Windows)のデスクトップやダウンロードなど任意の場所にコピーします。

監視対象のVPS(Windows)側での作業
監視対象のVPS(Windows)側にコピーしたmsiファイルをダブルクリックして、makerel agentをインストールします。
I accept the teams in the License Agreementにチェックを入れ、Installをクリック。

以下のようなAPI入力画面になります。
まず、Mackerelのサイト上で、②ホストにエージェントをインストールする>A.GUIでインストールのところに記載がある、APIキーをコピーしてきます。
コピーしたAPIキーを、インストール画面内のAPIKEY入力欄に貼り付けて、Installをクリックします。

このアプリがデバイスに変更を加えることを許可しますか?というポップアップが出てきたら、「はい」をクリック。

無事にインストールが完了すると以下の画面になるので、Finishをクリックします。

これで、監視対象のVPS(Windows)にmackerel-agentのインストールが完了しました。
mackerel-agentが正常にインストールされると、MackerelサイトのHostsに表示されるようになります。

この時点で、登録したVPSの死活監視(停止しているか、稼働しているか)は開始されており、登録したメールにアラート通知が飛ぶようになります。
3.mackerel-agent.confファイルを編集しMT4アプリの監視を追加 ※監視対象のVPS(Windows)側での作業
次に、VPS側にインストールしたmackerel-agentのconfファイルを編集し、MT4アプリを監視するためのプログラムを追加します。
Agentをインストールしたホスト側での作業です。

編集対象のconfファイルは、以下のProgram filesのフォルダに格納されています。
| ファイル格納場所 | C:\Program Files\Mackerel\mackerel-agent |
| 編集対象ファイル | mackerel-agent.conf |
Program filesフォルダ内のconfファイルは直接編集ができないことがあるので、一度デスクトップにコピーします。

デスクトップ上にコピーした「mackerel-agent.conf」を右クリックして、プログラムから開くをクリックします。
このファイルを開く方法で「メモ帳」を選択後、常にこのアプリを使って.confファイルを開くのチェックは外しOKをクリックします。

すると、以下のようなメモ帳が開きます。

この一番下の行に、ご自身の稼働したいMT4の数によって、以下いずれかのコマンドをコピペします。
MT4を複数起動する場合に、起動中のMT4が1つでも減った場合にアラートを通知する場合
[plugin.checks.check_mt4]
command = ["check-procs","--pattern","terminal", "--critical-under", "3"]
こちらはMT4を3個起動する場合です。赤字の「3」のところをご自身が起動するMT4の個数に変更してお使いください。
MT4を1つのみ起動する場合にアラートを通知する場合
[plugin.checks.check_mt4]
command = ["check-procs","--pattern","terminal"]
他のアプリケーションを監視したい場合、"terminal"のところをアプリケーション名に変更することで、そのアプリケーションの監視をすることができます。

confファイルに2行追加したら、メモ帳のファイル>上書き保存を実施して、メモ帳を閉じます。

更新したデスクトップ上の「mackerel-agent.conf」をコピーして、C:\Program Files\Mackerel\mackerel-agent の中に貼付けます。
ファイルの置換またはスキップのポップアップが出ますので、ファイルを置き換えるを選択します。

これで、mackerel-agent.confの更新は完了です。
4.mackerel-agentサービスを再起動
更新した情報を反映するために、mackerel-agentサービスを再起動します。

スタートメニュー>Windows管理ツール>サービスを起動します。

サービスが起動したら、「mackerel-agent」を右クリックし、「再起動」をクリックします。

以下のようなウィンドウが出て、サービスの再起動が開始され、ウィンドウが閉じれば完了です。

以下のように、状態が「実行中」になっていればOKです。サービスを右上の☓で閉じます。

ここまでで、MackerelにMT4が停止した場合、VPSが停止した場合にアラートが飛ぶようになりました。

LINEにアラート通知を飛ばす設定
mackerel(マカレル)の画面から、LINEにアラート通知を飛ばす設定を行います。
左側のメニューから「Channels」を選択し、右上に出てくる「通知グループ/通知チャンネルを追加」をクリックします。

新しく通知チャンネルの選択画面に移りますので、LINEをクリック。

LINEで認証してチャンネルを作成ボタンをクリックします。

LINEのログイン画面が出ますので、ご自身の利用しているLINEのログインID、パスワードを入力してログインします。

LINEでのアラート通知をどこで受信するか、選択をします。
- 自分のみにLINEアラート通知を飛ばす場合・・・1:1でLINE Notifyからの通知を受け取る
- 複数人のグループLINEにアラートを飛ばす場合・・・ご自身の参加グループから選択
選択したら、同意して連携するをクリックします。

選択したところに、以下のMackerelと連携が完了しました通知が飛びます。

ここまでの設定が終わったら、以下すべてが実現できる形になります。
- VPS(Windows)が障害などで停止した際に、LINE(+メール)で通知する
- MT4が停止した際に、LINE(+メール)で通知する
- 無料で使いたい


MT4、VPSでアラート発生時の通知LINEやMackerel画面イメージ
実際に設定が終わった後、障害が発生した場合にどのようなアラート通知がLINEに飛び、Mackerelの表示が変わるのか見ていきましょう。
VPSやパソコンなど(Windows)が停止した場合
Mackerel側の監視でVPSやパソコンの停止(agentと通信ができない)アラートを検出すると以下のような状態になります。
監視感覚はおそらく1分前後かと思います。
LINEのアラート通知イメージ
VPS、パソコン停止時はメッセージと合わせて、システムメトリック画像も届きます。
メッセージ例
[Mackerel]
[オーガニゼーション名] CRITICAL: ホスト名 unreachable [MackerelアラートページヘのURL]

届いたURLをクリックすることで、Mackerelの管理ページに飛ぶことができます。
もし作業等で再起動をしていた場合などは、起動してきたら復旧メッセージが届きます。
Mackerelのアラート画面イメージ
overview画面上で、アラートが発生しているホストが赤色になります。

復旧すると自動で緑色に戻りますが、手動でアラートを解決済にすることも可能です。
MT4などアプリケーション(プロセス)が停止した場合
以下のようなアラート通知が届きます。
LINEの通知イメージ
メッセージ例
[Mackerel]
[オーガニゼーション名] CRITICAL: ホスト名 check_mt4 - Procs CRITICAL:
Found 8 matching processes; cmd /terminal/ [MackerelアラートページヘのURL]
こちらは、複数個動いていない場合のものです。

MT4の停止をアラート通知できる無料アプリ「Mackerel(マカレル)」とLINE通知設定方法 まとめ
Mackerelを使ってVPS(パソコン)上で動かしているMT4を監視し、LINEでアラートを通知する場合の設定の流れを紹介しました。

まとめ
- 無料でVPSやパソコン、MT4アプリケーションの監視を行うにはMackerel(マカレル)がおすすめ。
- LINEやchatwork、slackなどのアプリケーションにアラート通知を簡単に送ることができる。
- クラウド型のサービスでWindows、Linux、AWSやAzureまで、様々なサーバやクライアントの監視が可能。
- MT4に限らず、仮想通貨のマイニングアプリや常時起動して計算を行うアプリなど様々なことに応用が可能。
今回のように、VPSが停止したり、MT4アプリが停止する以外でも、EAが動かないという事象は多く存在します。
もしそのような状況になっている場合の解決方法や問題調査については、以下の記事を参考にしてください。
LINE通知つながりで、相場のトレードチャンスをLINEで通知するカスタムインジケータも以下記事で公開中です。
FX研究所では、FX自動売買に利用可能なEAや、トレードの分析に利用可能な収支表、チャート分析の手助けになるインジケータなど、無料で公開しています。
痒いところに手が届くようなツールを今後も公開できたらと考えています。
よろしければ是非活用して、ご意見をお聞かせください。