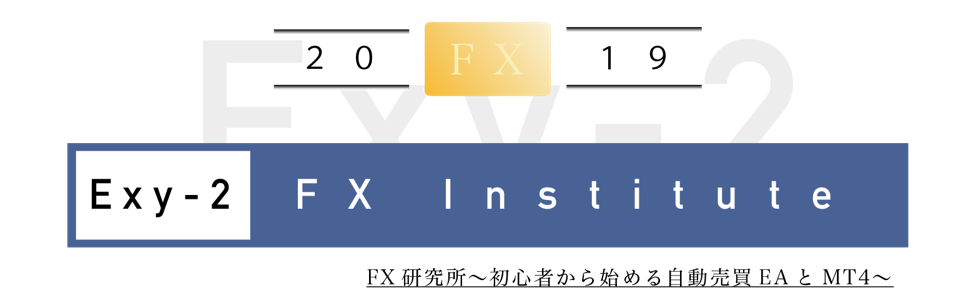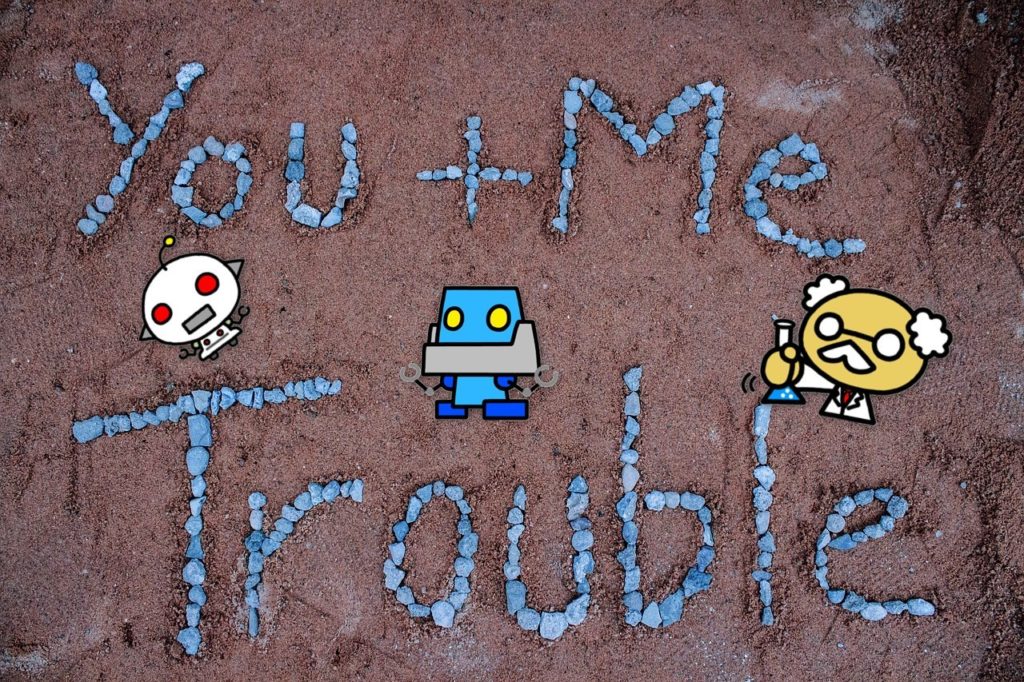今日はFX自動売買で利用するEAを稼働する際に、トラブルなどでうまく動かない。
と思った時に簡単にできる確認してほしいことと対策を紹介します。
こんな方におすすめ
- EAのトラブルが起こっているが、相談する相手がいない方
- FX自動売買でEAを利用しようと思って設定をしてみたが、どうもEAがうまく動かないと悩んでいる方
- 自動売買をする為に設定してみたがEAが動いているのか動いていないのか、確認したい方
- MT4でEAの過去の動作状況を知るためのログの保管場所が知りたい方
- EAが動かないのでエキスパートログを取りたい方
基本的にEAは自己責任で利用するMT4上で稼働するソフトウェアの一種です。
「EAがうまく動かない」と一言で言うのは簡単ですが、EAが動かない原因は、設定が間違っていたり、使っている人のパソコンやVPS、インターネット環境の問題であったり、EA自体の不具合であったりと要因は様々考えられます。
各チェック項目の説明に入る前に、EAが動かない場合は大きく分けて以下の2点になります。
- 初めて設定したEAが動かない(一度も動かしたことがない)
- 今まで動いていたEAが動かなくなった
今まで動いていたEAが動かなくなったケースは、本記事の内容でほぼ解決できるでしょう。

初めて設定したEAが動かない場合は、本記事のチェック項目と合わせて、初期設定用の手順で見落としがないか等を確認し、再度やり直してみるのが1番の近道になるかもしれません。
EAが動かない原因と思われる箇所について、冷静に、順番に確認していきましょう。

EAが動かない!保有中のポジションをまず確認しよう
まず最初に、EAが動かない状況の中で自動売買取引中のポジションがあるか確認しましょう。
EAの種類によってはEAを起動している状況でないと保有中のFXポジションが決済されないものがあります。(これは、EAの入手元の情報を予め確認する必要があります。)
EAが動かないことによって、保有中のポジションが想定外の損失になることを避けたい場合は、冷静に状況を確認してから、保有しているポジションの利確や損切りの検討も1つの選択肢です。

EAでポジションを持ったトレードに対しての手動での損切りや利確操作は、スマホアプリのMT4からの操作やパソコン上のMT4の取引画面から決済処理が可能です。※EAによっては、動いている状況で損切りや利確をしてもすぐポジションを新たに持ち直してしまうEAもありますので、十分使っているEAの特性を理解してから操作することをおすすめします。
EAが動かない!確認すべき6つの簡単項目
 「MT4を起動しているのにEAが動いていない」という時にまず確認してほしいのは、今の状況を客観的に把握するということです。
「MT4を起動しているのにEAが動いていない」という時にまず確認してほしいのは、今の状況を客観的に把握するということです。
以下のEAが動かないトラブル対処の流れは、gogojungleや個別にFXトレーダーやプログラマーさんから購入したEAから、本ブログで公開している無料EAまで共通して役に立つ情報だと思いますので、まずは確認してみてください。
多くのEAが動かない問題は、これから紹介するFX自動売買でEAが動かない時に確認すべき6つのチェック項目を確認することで解決します。
簡単!EAが動いていないと感じた時に順番に確認すべき6つの項目
- EAを設定しているパソコンや、VPSの電源が入っているか
- EAを設定しているMT4はパソコンやVPS上で起動しているか
- MT4右下の回線の接続状況は問題ないかどうか
- ログインしているMT4 IDはトレードができるものか
- MT4の設定でEAによるFX自動売買が許可されているか
- 利用しているEAに期限や制限などが設けられていないか
ここまでのチェックポイントでも解決しない場合は、ページの一番下の、MT4の操作ログ確認、エキスパートログ確認、難解なEAトラブル時のログ収集方法を確認の上、EAの作成元に原因調査を依頼するのが良いかもしれません。
EAを設定しているパソコンや、VPSの電源が入っているか、動いているか
 「EAが動かない!」と気づいた時に意外と多いトラブルがこちらです。
「EAが動かない!」と気づいた時に意外と多いトラブルがこちらです。
EAやMT4を動作させているパソコンが正常に動いていない場合です。
家の停電でパソコンの電源が落ちていた。家族の誰かがパソコンの電源を切ってしまった。パソコンが故障してしまった。パソコンが30分でスリープ状態になっていた(スリープだと動きません)
Windowsが勝手にアップデートされていた。パソコン自体がフリーズして動いていない。
VPSに関しても稀にVPS自体がフリーズしてしまっていることなどが稀にあります。
まずは最初のステップとして、EAとMT4を動かしているパソコンやVPSがちゃんと起動しているかを確実に確認しましょう。
パソコンやVPSが動いていない場合の対処
- ・パソコンが立ち上がっていない場合は、電源をON。立ち上がらない場合などは故障の可能性もあるので然るべき対応。正常に起動したらMT4やEAを起動することで解決!
- ・VPSが起動していない場合などは、VPSを起動し直してMT4やEAを起動し直すことで解決!
EAを設定しているMT4はパソコンやVPS上で起動しているか
EAを設定しているパソコンやVPSが動いていることを確認できたら、次はEAを設定したMT4が起動しているかを確認しましょう。
パソコンが自動アップデートを有効にしている場合に自動で再起動されたり、何かしらの理由でフリーズしてしまいアプリが全て落ちてしまう場合などが多いです。
そうすると、MT4上で動いているEAは当然ですが動きません。
MT4が停止してしまう理由は様々考えられ、利用しているFXのトレーダーの皆さんの環境によって変わってきますので、詳細までを解決するのは困難でしょう。状況に応じて、パソコンが自動でアップデートしないような設定に変更したり、VPSなどより良い環境でEAを動作させることを検討するのが良さそうです。
パソコンに詳しい人であれば、Windowsイベントログを見たり、最後に紹介するMT4のログを見たりすることで確認できるかもしれません。
基本的に本問題はEA製作者やEAを提供しているトレーダー・プログラマーでも原因究明は難しい利用者環境問題になりますので、根本的な問題はご自身で運用方法や根本問題の解決など検討必要があります。
MT4自体が動いていない場合の対処
- ・MT4自体を起動し直して状況を確認!MT4が落ちてしまっていた原因究明にはMT4やWindowsのログ確認が必要
MT4右下の回線の接続状況は問題ないかどうか
MT4にEA自体も設定できているけれど、自動でトレードされない・動かない場合はMT4がFX会社と通信できていないという可能性があります。
まずは、MT4右下の回線状況を確認しましょう。

「正常状態」となっていて、MT4上のチャートが動いている場合は、MT4の通信状態は正常です。
次のMT4でEAによるFX自動売買が許可されているか確認するに移動しましょう。
このMT4の回線状況が、「回線不通!」、「無効な口座」、「旧バージョン」の場合は、MT4は何らかの理由でFX会社と通信できず動いていませんのでその確認をする必要があります。
MT4回線状態問題で動かない場合の対処
- ・「回線不通」の場合は様々な要因が考えられます。まずはパソコンがインターネットに繋がっているか確認しましょう。GoogleChromeなどでインターネットが見れるかどうか、メールの送受信ができるかなどです。
- ・「回線不通」表示でもパソコン自体はインターネットに繋がっている時、「MT4のログインID、パスワード、接続するFX会社のサーバ名を再確認して再ログイン」で治ることがあります。
- ・「無効な口座」表示の場合、使っているMT4のアカウントに問題がある可能性があります。「MT4のログインID、パスワード、接続するFX会社のサーバ名を再確認して再ログイン」でだめな場合はFX会社に確認するのがいいでしょう!
- ・「旧バージョン」表示の場合は、MT4のバージョンが古い時に発生します。利用しているFX会社から最新バージョンのMT4をダウンロードしましょう。
- ・「回線不通」が上記でも治らない場合は、Windowsファイヤーウォールやウィルスソフト等の問題、FX会社の問題など様々な要因が考えられます。FX会社に問い合わせるのがいいかもしれません。
(参考)右下が回線不通になっている場合はこちら
ログインしているMT4 IDはトレードができるものか
こちらもありがちなのですが、ログインしているMT4 IDがトレードできるものかどうかも再度確認しましょう。
具体的には、
- MT4にRead Only(読み取り専用)のパスワードでログインしている
- MT4上のチャート通貨ペアがログインしているMT4 IDの口座種別にマッチしているか確認する
です。
MT4にRead Only(読み取り専用)のパスワードでログインしている
FX業者で口座開設をすると、MT4 IDと合わせてパスワードの連絡がきます。
その際、トレードが可能なフルコントロールのパスワードを通常使用しますが、間違えて読み取り専用のパスワードを入力してしまう場合があります。
なので、改めてFX業者からきているパスワード情報を確認し、ログインし直してみましょう。
MT4上のチャート通貨ペアがログインしているMT4 IDの口座種別にマッチしているか確認する
FX業者のトレード口座種別によって、チャート上でトレードに利用できる通貨ペアの表示が異なる場合があります。
注意ポイント
- FXDD Tradingのプレミアム口座は通貨ペアの末尾に「p」
- XM TradingのZero口座の場合は通貨ペアの末尾に「.(ドット)」
こういった口座を利用する場合は専用の通貨ペアのチャートを利用する必要がありますが、MT4の初期設定だと、新規チャート画面で専用の通貨ペアチャートが表示されない場合があります。
(例)XM Trading Zero口座にてユーロドルで自動売買したい時
「EURUSD」のチャートでは動かない(トレードできない)為、「EURUSD.(ユーロドルドット)」のチャートを開いてEAを導入する。
具体的にトレード可能なチャートを表示する方法など、以下の記事で紹介していますので参考にしてください。
MT4でEAによるFX自動売買が許可されているか確認する
 パソコンやVPSは動いている。MT4も起動しているがEAが動かない。という場合は、まずMT4が動作する環境になっているか確認します。
パソコンやVPSは動いている。MT4も起動しているがEAが動かない。という場合は、まずMT4が動作する環境になっているか確認します。
ちなみにこの段階でEAが動かないと悩んでいる場合は、特にEAを導入したばかりだったり、初期設定をし終わったばかりというケースが多いです。
つまり、入れたばかりのEAが一度も動いたことがない、という状況です。以下の流れで状況を確認するのがいいでしょう。EAを初期設定する操作の何かが足りていない。飛ばしてしまっている可能性をまず確認します。
MT4は正常でEAが動かない時の対応
- 1.MT4上のEAを入れている通貨ペアのチャート右上の顔マークが笑っているかどうか確認する
- 2.EAの初期設定の手順の中で、飛ばしてしまっている手順がないかどうか、EA設定手順を再確認したりEA販売元やEA製作者に確認する
上記2点を確認しましょう。
MT4上のEAを入れている通貨ペアのチャート右上の顔マークが笑っているか
MT4上で動かしたいEAの動作が許可されているかどうか、動いているかどうかは、EAを入れている通貨ペアのチャート右上の顔マークを見ればわかります。
顔マークが笑っていない場合は、EAは動きません。
以下の右側の図のように顔が笑っている表示になっていれば、MT4側のEA許可設定がされている。つまりEAが動作する状態ということです。
この右上の顔マークが笑っているようであれば、次の利用しているEAに期限や利用制限などが設けられていないかを確認してください。
もし左側のように、MT4上のEAを入れている通貨ペアチャート右上の顔がムスッとしている場合。
①上記の図のMT4上部のツールバー。「自動売買」ボタンをクリックして押されている状況(緑色)にします。
それでも顔がムスッとしたままの場合は、EA個別で自動売買を許可する設定が外れている可能性がありますので確認します。

②EAを入れている通貨ペアのチャート上で右クリックをして、「エキスパートアドバイザ」→「設定」をクリックします。
そうするとEAの設定画面が表示されます。

「全般」タブをクリックして、「自動売買を許可する」にチェックが入っているかを確認しましょう。
このチェックが入っている場合は該当のEAのFX自動売買が許可されている状態。チェックが入っていない場合は、個別でFX自動売買が許可されていない状態です。①で伝えたMT4のメインの「自動売買」ボタンよりも、こちらの個別EAの設定の中が優先されるので、1つのEAだけを止めたい場合などに使われる設定です。
EAを初めて導入した際、こちらのチェックが外れている状態なことが多いので、確認するといいですね。
MT4で自動売買が許可されていない場合
- ・チャート上の顔マークを確認。怒り顔の場合はMT4自体の「自動売買」ボタン、EAの個別設定の中の「自動売買を許可する」チェックを確認!
- ・EAの初期設定で抜けているところがないかどうか確認。だめならマニュアルやEA販売者・EA製作者に確認!
利用しているEAに期限や利用制限などが設けられていないか
 ここまで確認しても、EAが動かない。ということは何かしらEAで問題が発生している可能性があります。
ここまで確認しても、EAが動かない。ということは何かしらEAで問題が発生している可能性があります。
ただ、もともと動いていたEAが途中から動かなくなるということは、EAのデータの中身が変わらないのでそうそう発生するものではありません。
ただし、EAは著作者保護の観点や不正コピーでの利用を避けるために、利用制限が設定されている事がありますのでそちらの状況を確認しましょう。
以下のいずれかに該当している為にEAが動かない状況が発生したかどうか、利用しようとしているEAを確認しましょう。認証が必要であったりパスワードが必要。利用期限が設定されているなどです。
可能性があるEAの利用制限
- EAには利用期間の制限がついている…無料お試し版のEAなどに多いです。利用期間を過ぎるとEAは動作を停止します。配布者などに問い合わせたり、正規版を購入したりする必要があります。
- EAにパスワードが設けられている…EAを利用する場合に利用者固有のパスワードが必要なEAです。正規のルートでパスワードを入手し入力する必要があります。
- EAを利用する場合にサーバ認証など特殊な認証が必要…人気サイトgogoJungle(ゴゴジャン)でも利用されている認証方法です。専用システムで1つの口座でしか利用できないようなライセンス認証方式です。
- EAを利用できるFX会社を制限…EA製作者が指定したFX会社のMT4でないと動作をしないような利用制限です。
- リアル口座でなければ動作しないような制限…デモ口座では利用できず、リアル口座でのみしか使えないような制限です。
世界中で利用されているFX自動売買用EAは、それぞれ性能やロジック、動作の癖が異なります。
上記以外にも、EAに制限が設けられている場合もありますので、使おうとしているEAに何かしら制限がかかっているのかどうかはEA販売者やEA製作者に確認が必要です。
EAの提供元や販売元がサポートしてくれる場合は、ここまで確認した各チェック項目を伝え、対処法を問合せることをおすすめします。
次の項目には、
簡単6項目をチェックしてもEAが動かない場合はMT4ログを確認
 ここまでのEAが動かない時に確認するべき簡単チェック6項目でも問題が解決されない場合は、現状のエラー状況やログを見てみるしかないかもしれません。
ここまでのEAが動かない時に確認するべき簡単チェック6項目でも問題が解決されない場合は、現状のエラー状況やログを見てみるしかないかもしれません。
EAの難解な障害の場合などは、EA製作者側に問い合わせをして、具体的にどういった情報が欲しいかの連絡があることが多いかなと思います。
ここでは、EAが動かない状況で一般的にどういったところを確認するか。採取・保存すべきログについて紹介します。
MT4上のターミナル内の操作履歴を確認する

トレード時にエラーが有った場合など、この「操作履歴」の中に情報が残ります。MT4上部のツールバーから、MT4下部に「ターミナル」を表示します。
ターミナルの中の「操作履歴」タブをクリックして、その中にエラーや警告でEAが動かない原因に関するような内容があるか確認します。
操作履歴ログの確認方法
- MT4上部メニューのターミナルボタン、または表示>ターミナルをクリック
- 下に出てくるターミナル内の操作履歴タブをクリック
- 操作履歴一覧が表示されます。左側に赤色のエラーや黄色の警告が出ていないかを確認
基本的に、トレードが上手く言っていない場合など赤いエラーマークが出ていたり、「error」などのメッセージが出ます。
※ただし、MT4を再起動してしまうと操作履歴内のデータはリセットされます。

MT4の操作履歴ログがメモ帳で保存されている場所
この、操作履歴ログはMT4を再起動するたびにリセットされてしまいますが、MT4のデータフォルダ内に保存されます。

データフォルダを開いた中の、「logs」フォルダ内に操作履歴のログは日付毎に保存されます。ログを取る場合は、フォルダごとデスクトップなど別の場所にコピーしましょう。logsフォルダを右クリックして「圧縮」するとLINEやメールで送ることができるzipファイルにすることができます。
操作履歴ログが必要と言われた場合は、「logs」フォルダごとコピーして送るといいでしょう。

MT4上のターミナルーエキスパートログを確認する

もう一つ、チェックしてほしいのがエキスパートログです。
このエキスパートログは、EAによる自動売買に関するログです。EAが動かない場合は大体がここのエキスパートログにエラーが残ります。
MT4のエキスパートログも「ターミナル」→「エキスパート」の中にログが蓄積されていきます。スクロールをしてトレードのエラーが出ていないかどうかを確認します。
エキスパートログの確認方法
- MT4上部メニューのターミナルボタン、または表示>ターミナルをクリック
- 下に出てくるターミナル内の操作履歴タブをクリック
- 操作履歴一覧が表示されます。左側に赤色のエラーや黄色の警告が出ていないかを確認
例えば、EAの設定方法ページで紹介していますが、XMのZero口座やFXDDのプレミアム口座などの場合通常の通貨ペアチャートではトレードができません。
そんな時は以下のような「exy-2third EURUSD H1:invalid ticket for OrderModify function」とうエラーが出ます。

MT4のエキスパートログがメモ帳で保存されている場所
EAのログであるエキスパートログもMT4を再起動するたびにリセットされてしまいますが、MT4のデータフォルダ内に保存されます。

データフォルダを開いた中の、「MQL4」→「Logs」フォルダ内にエキスパートログは日付毎に保存されます。
ログを取る場合は、フォルダごとデスクトップなど別の場所にコピーしましょう。Logsフォルダを右クリックして「圧縮」するとLINEやメールで送ることができるzipファイルにすることができます。
EAがうまく動作しない場合採取したいログや情報
 ここまでの簡単確認6項目で本ブログで公開しているEAの動作を確認してもうまく動作しない場合は、以下の情報をメールか問い合わせLINEにお送りください。
ここまでの簡単確認6項目で本ブログで公開しているEAの動作を確認してもうまく動作しない場合は、以下の情報をメールか問い合わせLINEにお送りください。
※他のEAに関しても基本的に以下の情報をほしいというEA製作者さんが多いと思いますが、利用しているEAの問い合わせ先に確認しましょう。
トラブルの状況確認に時間がかかるかもしれませんが確認対応します。
EAが動かない際の問い合わせで送ってほしい情報
- どういう風にEAが動かないのか、いつから動かないのか、なにか作業を行って動かないのか等、出来るだけ具体的な内容。(例)MT4のチャートは動いていて回線も正常。EAを通貨ペアに入れて右上の顔マークも笑っているが1週間ほど経ってもトレードされない。など
- EAを設定したMT4のスマホ写真やスクリーンショットなど※右下の回線情報、顔マークなどが確認できるようなもの
- 「ターミナル」内の「操作履歴」のエラーの写真 またはログデータ(MT4データフォルダ\logsを右クリックして圧縮したデータ) 操作履歴ログの採取方法はこちら
- 「ターミナル」内の「エキスパート」のエラーの写真、またはログデータ(MT4データフォルダ\MQL4\Logsを右クリックして圧縮したデータ) エキスパートログの採取方法はこちら

少し長くなってしまいましたが、今回はEAがうまく動かない時のMT4やパソコンVPSで簡単に確認できる5つの事と、EAのエラー時のログの確認・採取方法について紹介しました。
1つずつ順番に確認していけば、簡単に復旧することがほとんどですので、EAが動かない場合も落ち着いて確認してみましょう。
なお、動作中にVPSやパソコンの不具合などによりEAが動かなくなってしまった場合など、パソコンやVPS側を監視してLINE通知を送るなどの仕組みを組んでおくと安心なこともあります。
以下の記事で「Mackerel(マカレル)」を使って無料で、VPSやMT4停止時LINEにアラート通知する方法と設定手順を紹介していますので、活用してください。