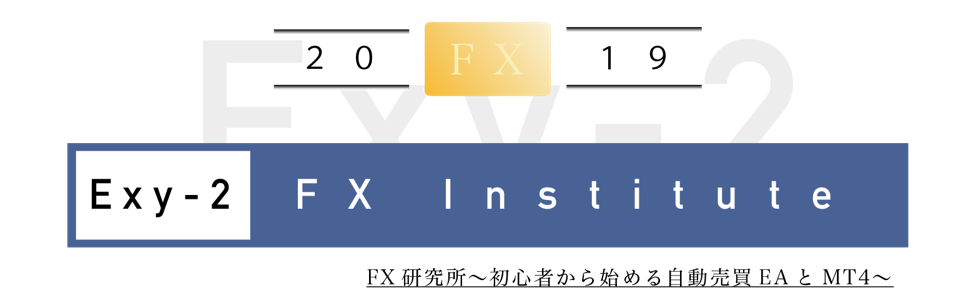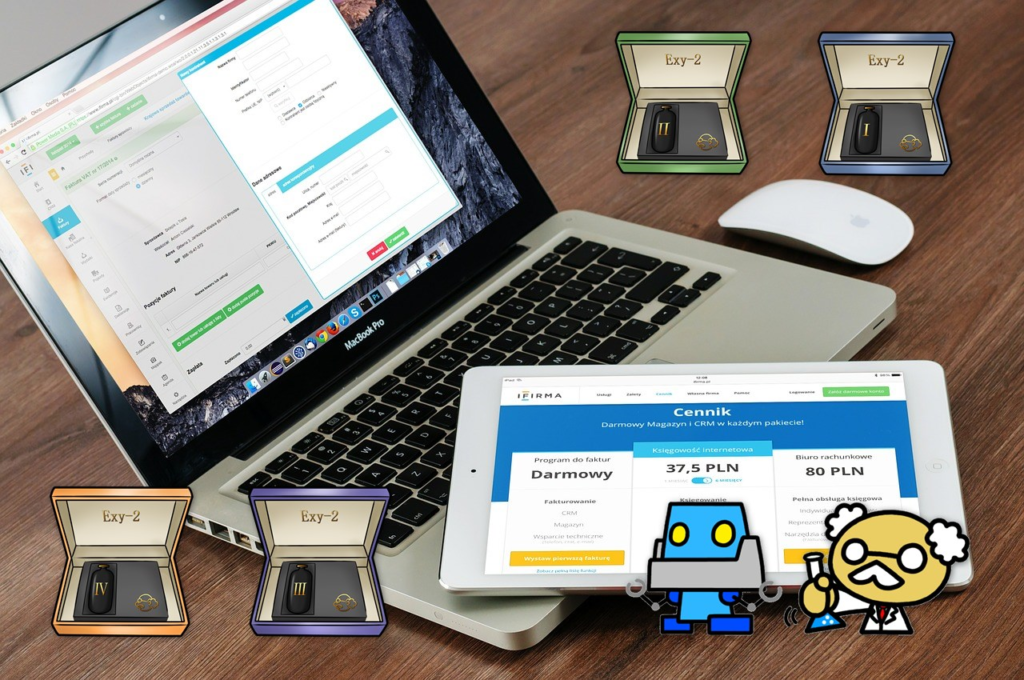ダウンロードしたFX自動売買(EA)のデータをMT4に設定する方法についてご説明します。
こんな方におすすめ
- 本ブログの無料EAを利用するために準備してきた方
- 使ってみたいEAを入手したけれどうまく動かせない方
- これからEAをMT4に設定しようとしているFX初心者の方
MT4にEAを設定する前に、注意点があります。
利用するEAによっては、通貨ペアや時間足の指定、パラメーターの設定値の注意点、EAで自動売買を行う上での注意事項があります。
本ページの設定が終わった後、実際の資金で運用を始める前に、必ず使うEAの説明書等を確認することをおすすめします。
FX研究所内の無料EAに関する各種パラメータの設定や注意事項については、無料公開EA(FX自動売買システム)一覧からそれぞれのEAダウンロード・詳細ページにいって確認をしてください。

今回は、XM TradingのMT4口座でFX研究所内の無料EA 「Exy-2 first」を設定する例について紹介します。
他のFX会社のMT4でご自身で購入したEAや自作EAも同様の手順で設定できますよ。
MT4に設定するEAのデータをダウンロード
無料ツール・EA簡易ダウンロードページや無料EA一覧ページから、各FX自動売買(EA)シリーズのダウンロード・詳細ページに移動します。

上図のようなダウンロードボックスの、「〇〇○をダウンロード」ボタンをクリックすることで、パソコン上にEAのデータをダウンロードすることが可能です。

こちらの図は、googleChromeを利用していてExy-2first EAのダウンロードボタンを押した例です。
GoogleChrome左下にダウンロードデータが表示されるので、▽をクリックしてフォルダを開くを選択します。
Google ChromeやInternet Explorer、MicrosoftEdgeなどでダウンロードしたデータは、初期設定のまま利用している場合「ダウンロード」フォルダに保存されます。
フォルダを開くと、以下のような画面になります。

exy-2first.zipを右クリックして、すべて展開をクリックします。
すると以下のような圧縮(ZIP形式)フォルダーの展開ウィザードが開きます。

「ファイルを下のフォルダーに展開する」で、解凍したい場所を選択します。
特に指定がない場合はダウンロードの配下が選ばれていますので、そのまま右下の展開をクリックしてください。

すると、上記のように、exy-2first.ex4というEAのデータが解凍されます。
次の項目で、この解凍できたEAデータをMT4のデータフォルダにコピーしていきます。
MT4のデータフォルダに設定するEAのデータをコピー

ダウンロードしたEAファイルを新たに口座開設したFX会社のMT4に入れ込んでいきます。
MT4をまだダウンロードできていない方は、MT4のダウンロードを参考にしてMT4をまずパソコンにインストールしましょう。

今回はFXDD TradingのMT4の場合です。
まずは、MT4を起動します。

MT4左上の、ファイル→データフォルダを開くをクリックします。

そうすると、上記の一番左のようなデータフォルダが表示されます。
このMT4のデータフォルダの中に、今回のEAデータやそのほかのインジケータデータ、テンプレートなどが格納されています。
MQL4→Expertsの順番にクリックして、Expertsフォルダに移動します。

ここで、ダウンロードしたEAのデータ(ex4ファイル)をMT4のデータファイル内のExpertsフォルダにコピー貼り付けします。
利用するEAに読み替えてください。

exy-2first.ex4のデータを右クリックしてコピー。
その後Expertsフォルダ内の空いているところを右クリックして貼り付けをします。

このように、Expertsフォルダ内に利用したいEAのデータが格納されていれば、データのコピーは完了です。
MT4上のチャートにEAを導入
ここから先は必ず自動売買を有効にする前に利用する各EAの注意事項を確認してください。
注意ポイント
EAのデータコピーが終わったら一度MT4を再起動します。
※再起動をしないと、MT4上にEAが反映されないので注意してください。
MT4を起動しなおしたら、MT4のナビゲーターメニューに今回利用するEAが表示されていることを確認してください。

もしナビゲーターメニューが表示されていない場合は、MT4上部のナビゲーターを表示するボタンをクリックすることで表示可能です。
こちらに表示できていれば、問題なくEAデータがMT4に反映されています。
EAに対応した通貨ペアのチャートをMT4上に表示する
各EAに対応した通貨ペアのチャートをMT4上に表示します。
それぞれのEAは、最適な(通貨ペアと)時間足で動作させるために、対応している時間足のチャート上でないと動作しないように設計しています。
各EAに対応している通貨ペアと時間足
- Exy-2 first…EURUSD 15分足(M15)
- Exy-2 second…USDCHF 1時間足(H1)
- Exy-2 third…EURUSD 1時間足(H1)
- Exy-2 fourth…GBPJPY 15分足(M15)
※FXDD Tradingをご利用の場合は、MT4チャート上の通貨ペア名末尾に「p」がついた通貨ペア((例)EURUSDp、USDCHFpなど)、XM Trading(エックスエム)のZero口座を利用する場合は、末尾に「.(ドット)」がついた通貨ペアにEAを導入してください。
Zero口座やプレミアム口座の場合、通常の通貨ペアではチャートやEAが正常に動作しません。
MT4の初期状態で「EURUSDp」「EURUSD.」が表示できない場合、新規チャートで「EURUSDp」や「EURUSD.(ドット)」などのチャートを表示する方法を確認してください。
EAを設定する前に、利用するFX会社の口座種別を確認いただき、設定をすすめましょう。
今回はXM Tradingのスタンダード口座で、Exy-2 firstを利用する場合(EURUSD 15分足)で説明します。

MT4左上の、ファイル→新規チャートをクリックして、EURUSDを選択します。
すると、MT4上にEURUSDのH1(1時間足)のチャートが表示されます。

EURUSDのチャートをクリックして、時間足をEAに対応している時間足に合わせましょう(説明はExy-2firstなのでM15)。
EURUSDのチャートが選択されている状態(ウィンドウの上が青になっている状態)で、上部のチャートメニューにある「M15」をクリックします。
すると、EURUSDのチャートが15分足に切り替わります。
ついでに、初期設定だとバーチャートになっていて少し見づらいので、お好みでローソク足に変更したり、拡大縮小してください。
こちらもEURUSDチャートを選択している状態で、メニューバーの表示切替からローソク足をクリックします。
上図の②の部分です。拡大縮小は③の部分。どちらのメニューバーで簡単に調整できます。
EAを対象の通貨ペアチャートに導入
EAを動かす為の通貨ペアチャートを表示出来たら、いよいよEAを導入し設定します。

左側のナビゲーターメニュー内、エキスパートアドバイザの下にある、exy-2firstのEAファイルをドラッグ&ドロップでEURUSDのM15チャートに入れます。
すると、以下のEAの設定ポップアップ画面が出てきます。
※こちらは×で閉じたりOKを押しても、後にチャート上で右クリックして、エキスパートアドバイザ→設定から開くことができるEAのパラメーター設定画面です。

まずは、すべてのEAにおいて共通設定である、全般タブをクリックします。

「自動売買を許可する」にチェックを入れて、OKを押します。
こちらは、現在選択中のチャートに入れているEAでのFX自動売買を許可するかどうか(個別制御する場合に利用する)の設定です。
複数のEAを稼働させる予定がある方は、個別で停止したい時などに利用しますので覚えておいてください。

チャート左上に、「Passcode is wrong」(パスワードが間違っています表示)。
チャート右上に、exy-2first(EA名)と(-_-)マーク(怒り顔)が表示されていることを確認します。
各種パラメーター確認とパスワードの入力
FX自動売買(EA)利用申請で入手したパスワードを準備してください。
もし、まだEA稼働用のパスワードを入手されていない方は、FX自動売買(EA)を利用する為の流れを確認いただいてパスワードを入手してください。
それぞれのEAのパラメータの説明については、各EAの詳細ページに記載しています。
そちらを確認いただいて、ご自身に合った設定にしてください。
EAを導入したMT4チャート上を右クリックして、エキスパートアドバイザ→設定をクリックします。

そうすると、EAのプロパティが開きますので、「パラメーターの入力」タブをクリック。

パスワード項目の右側に、「1000」と入力されているところをダブルクリックし、ご自身のパスワードを入力します。
その他に、各種パラメーターの設定変更をする場合は、設定を変更しOKをクリックします。
※すでにMT4上で他のEAを稼働している場合は、ここでOKを押すことで、今回設定をしたEAも動作を始めます。
特にロット設定など間違いがないことを念の為確認することをお勧めします。
自動ロット(複利)で利用する場合もまずは初期設定の10%での利用で状況を確認してみてください。

パスワード入力が正しく反映されたら、「Passcode is wrong」表示だった箇所が消えて別の表示または表示なしに変わります。
※Exy-2 firstは乖離、ロット、Entry_flgを表示します。
MT4で自動売買を有効化する(スイッチをON)
ここまでの設定で、問題なければEAを稼働させましょう。
EA稼働前の最終確認
- 利用するEAはあっているか、注意事項は確認したか
- EAのパラメーター設定内、トレードのロット設定(自動ロット・固定ロット、割合など)は想定通りか
- 動かそうとしている口座に資金が入っているか
諸々確認できましたら、EAを開始して自動売買をスタートしましょう。
メニューバーにある「自動売買」ボタンをクリックすることで、MT4全体の自動売買が有効になります。

チャート右上に表示されている、「EA名」と顔マークの顔が、怒り顔から笑い顔に変わればEAが動作中ということです。
ここまでで、EAの設定作業は終了です。
後は、EAを稼働いただいてトレード状況等を見てください。
MT4を起動したままでないと、EAによるFX自動売買は動作しません。
パソコンでEAを動かすのであれば、24時間稼働し続けるようにスリープ状態の設定等は解除。
Windowsアップデート等による自動再起動などにも注意が必要です。
長期的にみると、VPSを利用することをお勧めします。
詳細については、以下のページを確認してください。
参考
新規チャートでEURUSDpやEURUSD.などのチャートを表示する方法
FX業者のトレード口座種別によって、チャート上でトレードに利用できる通貨ペアの表示が異なる場合があります。
注意ポイント
- FXDD Tradingのプレミアム口座は通貨ペアの末尾に「p」
- XM TradingのZero口座の場合は通貨ペアの末尾に「.(ドット)」
こういった口座を利用する場合は専用の通貨ペアのチャートを利用する必要がありますが、MT4の初期設定だと、新規チャート画面で専用の通貨ペアチャートが表示されない場合があります。
専用の通貨ペアを表示するためには、以下の手順をやってみてください。※画像はFXDD Tradingの場合です。

MT4上部の「気配値表示」ボタンをクリックして、MT4左側に気配値表示をします。その気配値表示の上で右クリックをして、「すべて表示」をクリックしてください。
そうすると、初期状態では隠れている通貨ペアが気配値表示に追加されます。

ファイルから新規チャートを選択すると、「FX-Prem-Majors」が追加されていて、その中に各通貨ペアの末尾にpがついているチャートがMT4に追加できるようになります。
XM TradingZero口座の場合は、同じように末尾に「.(ドット)」がついている通貨ペアが表示されます。
続きのEA設定手順は、EAに対応した通貨ペアのチャートをMT4上に表示するを参照してやってみてください。
対応している通貨ペアを利用せずEAを稼働させた場合のエラーメッセージ
EURUSDpでなければ動作しない口座種別で、EURUSDにEAを入れた場合、見た目は通常通り表示されますが、ターミナル内に以下のようなエラーが発生してトレードが行なえません。
(EAのトレードだけでなく、通常の手動トレードも行われません。)

(エラーメッセージ例:exy-2third EURUSD H1:invalid ticket for OrderModify function)
今回の「EURUSDp」や「EURUSD.」などのチャートを表示する方法を行うことで復旧します。
MT4にEA(FX自動売買)を設定する方法 まとめ

FX自動売買(EA)をMT4チャートに設定する方法(画像でやり方を解説)は以上となります。
お使いのMT4にFX自動売買ツール(EA)は設定できましたか?
EAをMT4に設定時のまとめ
- FX自動売買(EA)の種類によって、通貨ペアや時間足、設定値などの推奨値が変わるので、使うEAの情報を必ずチェック。
- 入手したEAのデータは、MT4のデータフォルダの中にコピー貼付けして使う。貼付け後はMT4の再起動が必要。
- MT4の自動売買を有効にする前に、FX自動売買(EA)のパラメーターを確認。
- MT4は起動したままでないと、FX自動売買は動かない。
この記事で紹介したEA設定の流れは、このブログ上で紹介している以外のFX自動売買でも活用できる内容ですので、ご自身のFX自動売買の運用や取引に役立ててください。


同じ口座で動作させる場合は、新たに新しいチャートを追加して、そこに追加したい自動売買(EA)のデータを追加するだけです。

また、複数の口座(別のFX口座)で、別々のEAを動作させることももちろん可能です。
ただし、その場合はパスワードがまた変わってしまいますので、以下のStep1から、XM TradingまたはFXDD Tradingいずれかの口座を新規開設あたは追加開設して下さい。
※サイト内リンクからの口座開設が確認できませんと、パスワードが発行できません。
以下の無料FX自動売買システム一覧で、あなたの自動売買のポートフォリオに入る可能性があるEAが見つかるかもしれません。