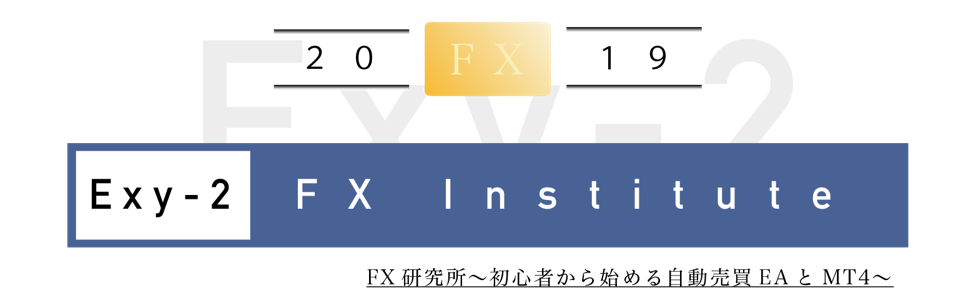Exy-2博士
おい、ロボ2号。おぬしMT4の使い方や操作はわかっているかの?
MT4は自動売買のEAを設定して使ってみたことはあるけど、細かい使い方はわからないよ!

ロボ2号

Exy-2博士
FXで取引をしていくうえで、MT4を使って相場を分析していけるようにしていきたいところじゃな。今日は初心者でも知っておけばすぐにできるMT4の基本的な使い方を紹介していくから、ブックマークしてわからない使い方は覚えておくんじゃ。
こんな方におすすめ
- MT4を使ってこれからチャート分析をしようと思っているFX初心者の方
- MT4の使い方がわからなくて困っている方
- MT4をより便利に使いたい、裁量トレードで分析をしたいと思っているトレーダーの方
MT4の使い方・操作について、知りたい情報は人それぞれで、「MT4でどんな表示ができるの?」「何から始めればいいか全然わからない」と思う人が多いかもしれませんので、こんな画面で為替のチャートを表示して分析をすることができるよということなども含めて説明出来たらと思います。
現在、博士がFXをする時に利用しているMT4チャートの表示の1つがこちらの画像です。

表示している通貨ペア
| EURUSD(ユーロドル) | GBPJPY(ポンド円) | CHFJPY(スイスフラン円) |
| USDJPY(ドル円) | AUDJPY(豪ドル円) | USDCHF(ドルフラン) |
| EURJPY(ユーロ円) | NZDJPY(キウイドル円) | CADJPY(カナダドル円) |
これは、FXで取引をする通貨ペア全体の現状の値動きを表示する為に見ているMT4チャートのセットの一例です。
このように、MT4では、
- 色々な国の通貨ペアを表示する事ができる
- チャートの色を変えることができる
- 分析用のインジケーターを入れたり、水平線やトレンドラインなどを引くことができる
など、
FX初心者でも使い方を知っていれば、簡単にチャート上で分析の操作ができるようになります。FXだけでなく、株式投資や仮想通貨投資、先物取引やバイナリーオプションなどMT4で情報を取得可能な様々な投資で活きる共通の操作デス。

ロボ1号
早速順番に説明していきますので、初心者トレーダーの方はこのMT4の使い方ページをブックマークなどしておいて、知りたいところなど以下の目次を利用しMT4の使い方に慣れる練習をしていきましょう。
(使い方の前に…)MT4を自分のパソコンにインストール・設定する
MT4を使うためには、MT4のソフトを入手して自分のパソコンにインストール(設定)しなければなりません。
FX会社のMT4ダウンロード~ログインする方法はこちら
MT4は国内・海外含めて色んなFX業者が無料で公開しているツールだよね!

ロボ2号
そうデス!分析をするだけであればデモ口座でもできますが、MT4でそのままトレードをするのが便利なので利用しているFX業者のMT4を使うのがいいデスネ♪

ロボ1号
また、パソコンはWindowsとMac、どちらもお持ちの場合はWindowsのパソコンを使うことをおすすめします。

Exy-2博士
MT4は元々Windows用のフリーソフトじゃ。Mac版を出しているFX業者もあるしWindows版をMacで利用することもできるがWindowsでMT4を使うが初心者にとって簡単じゃな。
MT4を利用するパソコンのスペックなど、EA用にはなりますがこちらの記事を参考にしてみて下さい。
(MT4の使い方 初級編)まずはチャートの見た目を整えよう


Exy-2博士
MT4の使い方その①は、チャートの見た目じゃ。FX業者で口座を開設してログインすると、為替の値動きは自動で表示されるようになる。
ただ、それだけだと少し見づらいんですヨネ!使い方説明よろしくお願いシマス。

ロボ1号

Exy-2博士
何事も形や環境を整えるのは、自分の気持ちを固める意味でも大事じゃ。FXトレーダーになりきるんじゃ。
自分がチェックしたい通貨ペアのチャートを表示する
まずは、自分がチェックしたい通貨ペアのチャートをMT4に表示しましょう。

Exy-2博士
通貨ペアのチャートを表示する方法は色々あるんじゃが、一番簡単な方法を伝えよう。

MT4左上の「ファイル」ー新規チャートをクリック。そうすると通貨ペアがたくさん出てくるんだね!

ロボ2号

Exy-2博士
通貨ペアはFX業者や口座の種類によって変わってくる。これはXMの場合じゃな。
(参考)初期状態で表示したい通貨ペアが表示されない場合
MT4の初期設定だと、新規チャート画面で専用の通貨ペアチャートが表示されない場合があります。
例えば、XMのZero口座、FXDDのプレミアム口座などです。
その際は以下の手順をやってみてください。※画像はFXDD Tradingの場合です。

MT4上部の「気配値表示」ボタンをクリックして、MT4左側に気配値表示をします。その気配値表示の上で右クリックをして、「すべて表示」をクリックしてください。
そうすると、初期状態では隠れている通貨ペアが気配値表示に追加されます。
気配値っていうのは、数字で今のBid(通貨ペアを売る時の値段)とAsk(通貨を買う時の値段)が数字で表示されるところデスネ。

ロボ1号

ファイルから新規チャートを選択すると、「FX-Prem-Majors」が追加されていて、その中に各通貨ペアの末尾にpがついているチャートがMT4に追加できるようになります。
XM TradingZero口座の場合は、同じように末尾に「.(ドット)」がついている通貨ペアが表示されます。
MT4チャートを拡大縮小する
追加したばかりのチャートは、なんだか少し見づらいね!

ロボ2号

Exy-2博士

MT4上部の虫眼鏡のプラスとマイナスのマークをクリックすることで、チャートの大きさを拡大・縮小することができます。

Exy-2博士
この後の操作全部に当てはまるが、表示を変えたりしたいチャートを一回クリックしてアクティブにしてから行うんじゃぞ。見やすい大きさに調整するんじゃ。
MT4チャート表示の形と時間足を変更する
チャートの形状を変えるための使い方
追加した時のチャートの形って、なんか階段みたいなギザギザの形だ。

ロボ2号


Exy-2博士
通貨ペアのチャートを追加したばかりだとバーチャートが表示される。上の、表示切替ボタンをクリックすることで、ローソク足・ラインチャートに切り替えができるぞ。
日本で分析といえば人気なのはやっぱりローソク足ですヨネ!ローソク足は江戸時代、日本の米相場の分析で本間宗久さんという人が作ったみたいデス。

ロボ1号
MT4で表示できるチャートの種類
- バーチャート…バーのみで始値・終値・高値・安値を表示するチャート。海外では人気のチャート。
- ローソク足…日本のFXトレーダーにとって、一番人気のチャート。海外でもキャンドルスティックと呼ばれ人気。始値・終値・高値・安値を見やすい為、相場の繊細な動きを把握しやすい。
- ラインチャート…シンプルに終値のみを表示したチャート。大きなトレンドなどわかりやすいが細かい動きを判断するのには不向き。
FX初心者の方は、まずはローソク足で表示していくのがいいでしょう。
チャートの時間足を変える使い方
では、このままチャートの時間足を変える使い方を説明しますネ。時間足は、1本あたりどのくらいの時間の為替の値動きを表すのかという単位デス。

ロボ1号

上のチャートは、同じ時間のUSDJPYの時間足を切り替えたチャートたちです。MT4上部のメニューの「M1」「M5」・・・などの書いてある時間足バーをクリックすることで、対応する時間足にチャートを切り替えることがデキマス。

ロボ1号

Exy-2博士
MT4の初期状態はH1(1時間足)じゃ。FXトレードのスタイルによって、見る時間足は変わってくるので相場分析等を参考にしてみてくれぃ。
チャート上の方眼マスの点線を消す方法
博士~、チャート上に出ている四角い点線を消すことはできるの?

ロボ2号


Exy-2博士
方眼マスはチャート上で右クリックをして「グリッド」をクリックすることで消したり表示したりできる。これは好みじゃな!
MT4チャート表示の色を変更する
黒と緑のローソク足を、博士と同じ色に変えるにはどうすればいいの??

ロボ2号

ロボ1号
MT4のチャート表示の色を変更する使い方については私がざっくりと説明シマショウ!MT4は色々な部分の色を自分好みに変更できるんデス。


ロボ1号
色を変えたいチャートの上で右クリックしてプロパティ。すると、「色の設定」というウィンドウが出マス。基本配色のテンプレートは3パターン。大まかな設定を自動でしてくれマス。

MT4の基本配色はシンプルなものが多いです。まずはベースの雰囲気を決めて、個別で調整していくのがいいでしょう。
背景色、ローソク足の上昇バーや下降バーなど個別で色を変えたい場合は、右側のプルダウンからそれぞれ選択ができます。
(参考)博士が表示していたMT4チャートはローソク足の色を変更した


Exy-2博士
ローソク足の色や背景の色など、自分の好きな見やすい色にアレンジすると初期状態の時と比べて気持ちが引き締まる。分析と直結はしないが、気持ちの問題じゃな。
MT4のチャートの自動スクロールを開始・停止する
よーし、これでUSDJPYの見た目はいい感じになったね!

ロボ2号

Exy-2博士
そうじゃな。基本的に通貨ペアのチャートを新しく追加した時は、自動でスクロールして最新のローソク足を常に表示するようになっている。


Exy-2博士
自動スクロールを有効にしておくと常に最新のチャートが見れるから、通常はONで使うのがいいな。
凹んでいる時がスクロールONだね!その右側のボタンは何なの?

ロボ2号
チャートの右端をシフトボタンの使い方例(未来の相場の表示スペースを空ける)
シフトボタンの使い方は、好みや使っている分析用インジケーター、トレンドラインなどによって変わってきます。

ロボ2号
例として適当にトレンドラインを引いたうえで使い方を説明シマショウ。

ロボ1号

あ、斜めに引いている赤い線が、交差しているところが見えるようになった!

ロボ2号
そうです、これはトレンドラインを引いた例ですが、未来にも表示されるタイプのインジケーター、カスタムインジケーターなどを使う時など、ある程度トレードの予測が立てやすくなるので、その場合は使うという感じデスネ。

ロボ1号
MT4チャートで過去のチャートを見る簡単な使い方
なるほどね~、色んな使い方があるんだ。そうそう、昔のチャートをってどうやってみるの?

ロボ2号

おぉ、確かに戻れた!1か月前とか凄い前にさかのぼる場合は?

ロボ2号
1か月、1年など昔のチャートに戻りたい時の使い方(便利なキーボード)
キーボードの「←」矢印キーを押すことでも戻れますし、一回チャートを縮小してから上のマウス操作でもいいデスネ!

ロボ1号
| 操作するキー | MT4チャートの動き |
| 「F12」キー | ローソク足1本分ずつ進む |
| 「Shift」キー+「F12」キー | ローソク足1本分ずつ戻る |
| 「Page Up」キー | 1画面分過去に戻る |
| 「Page Down」キー | 1画面分未来に進む |
| 「←」キー | 少しだけ過去に戻る |
| 「→」キー | 少しだけ未来に進む |

Exy-2博士
そのほかにも、戻りたい日時を指定して過去のチャートにワープすることも可能じゃ。

チャートの左下の部分をダブルクリックすると白い検索ウィンドウが出るので、その中に「YYYY.M.D␣15:00」の形式で日付を入力する操作デスネ!

ロボ1号

Exy-2博士
そうじゃ。これは、MT4の中に過去のチャートデータが入っている日付まで利用できる使い方じゃな。
ありがとう♪なんだかチャートの表示とか基本的な使い方についてはわかってきた気がする!

ロボ2号
(MT4の使い方 中級編)チャートに分析用のツールを表示しよう
ここまで、MT4の基本的な使い方について説明してきましたが、これらの使い方は今後相場を分析していくうえで、使うもの使わないものが出てくると思いますので、その時に参考にしてください。
MT4チャートに水平線(ライン)を表示する方法
博士~、ラインとか水平線ってよく聞くから、まずはそれを引いてみたいんだよね!

ロボ2号

Exy-2博士
わかった。では早速水平線(ライン)を引いてみるか。ロボ1号、使い方を教える意味で、ちょっとやってみろ!

水平線の引き方・使い方ですが、まずはMT4上の「水平線の作成」ボタンを押しマス。

ロボ1号

マウスカーソルが+に代わるので、チャート上の水平線を引きたい高さのところをクリックすると水平線が引かれマス。

ロボ1号
MT4上の水平線を移動したりコピーする使い方

このようにチャート上に引いた水平線は、ダブルクリックをした後ドラッグ&ドロップすることで上下に動かすことがデキマス。

ロボ1号

Exy-2博士
「Ctrl」キーを押しながらドラッグ&ドロップすると、水平線がそのままコピーされて次の水平線を引けるようになる。トレンドラインも同様じゃが、楽に線を引けるテMT4テクニックじゃな。
MT4チャートにトレンドラインを表示する方法
水平線って簡単に引けるんだね!そうしたら斜めに引く線、トレンドラインはどうやって引くの~?

ロボ2号

トレンドラインも水平線と同様、MT4上部のボタンから引くことがデキマス。

ロボ1号

トレンドラインは斜めの線。なので、引きたいところ(始点)から結びたいところのまでドラッグ&ドロップをして引いていく感じデス。直感的にできるのでやってみてクダサイ。

ロボ1号
一度引いたトレンドラインを移動・角度を変える使い方
微妙に移動したり、トレンドラインの角度を変えるにはどうすればいいの?

ロボ2号

引いたトレンドラインをダブルクリックした後、真ん中の点と両サイドの点をクリックしてドラッグ&ドロップで移動したり回転したりデキマスヨ。

ロボ1号

イメージとしてはこのような感じデス。MT4の使い方に共通しますが、基本的にマウス操作で色々できてしまいマス。

ロボ1号
水平線とトレンドラインの色や太さを変える方法
水平線とかトレンドラインって色や太さを変えたりもできるんでしょ?

ロボ2号

ロボ1号
デキマス!水平線やトレンドラインをダブルクリックしてから、右クリック⇒プロパティなのデス。

Trendlineのプロパティをクリックすると、設定画面になりマス。

ロボ1号


Exy-2博士
スタイルで色や点線や実線などの種類、太さなどを選ぶことができるんじゃ。
MT4に四角形や三角形などの図形を表示する方法
博士~、チャート上に四角形や三角形を書いたりする使い方はできるの?

ロボ2号

Exy-2博士

ロボ1号
水平線やトレンドライン、図形を消す方法
ここまで水平線とかトレンドラインをチャート上に引いてきたけど、これって消すことはできるの?

ロボ2号

削除したい時は、そのトレンドラインや水平線を選択した状態で右クリック⇒削除。またはキーボード「Del」キーですネ!

ロボ1号
MT4チャートにインジケーター、カスタムインジケーターを表示する方法

Exy-2博士
インジケーターやカスタムインジケーターをMT4に表示する使い方も必要じゃな。
今回のMT4の使い方の例として紹介した博士のチャートには、初期状態のMT4で利用できるインジケーター「移動平均線」とブログ上で公開しているカスタムインジケーター「ピラミッドパワー」を表示しています。

Exy-2博士
一般的なカスタムインジケーターの入れ方も紹介しているので見てみてくれ。
移動平均線(インジケーター)をMT4に設定する方法
移動平均線はどうやってチャートに入れればいいのかな?

ロボ2号

インジケーターをチャートに入れる使い方は色々あるのですが、ナビゲーターからチャートにドラッグ&ドロップするのがわかりやすいかもしれないデスネ!

ロボ1号

Exy-2博士
移動平均線やボリンジャーバンドなどのトレンド系インジケーターは「トレンド」の下、RSIやストキャスティクス、MACDなどのオシレーター系は「オシレーター」の下にあるぞ。

すると、チャート上にMoving averageのパラメーター画面が出マス。周期や種類、色などを選んでOKをすると、チャート上に移動平均線が表示されるというわけデス。

ロボ1号

Exy-2博士
ちなみに、儂のこのチャートには時間足を切り替えると表示するインジケーターも自動で変わるように設定してあるんじゃ。
(MT4豆知識)インジケーターを時間足指定で表示する方法
インジケーターのプロパティから、表示したい時間足を設定することができるンデス。時間足ごとに判断する要素を変えたい時に便利デスネ!

ロボ1号


Exy-2博士
表示選択タブから、時間足ごとのチェックボックスにチェックを入れることで表示される足を選ぶことができる。初期値は「すべての時間足に表示」にチェックがついているぞ。

こちらが、博士が1つのチャートに入れているインジケーターですネ。移動平均線が6個も入ってイル。

ロボ1号
カスタムインジケーターをMT4チャートに設定する方法

Exy-2博士
移動平均線とか、元々入っているインジケーターをMT4のチャートに表示する方法はわかったよ!トレーダーの人たちが作ったオリジナルのカスタムインジケーターを入れるにはどうすればいいのさ?
カスタムインジケーターの入手方法は様々です。
トレーダーやプログラマーの人が公開しているものや、ゴゴジャンなどで購入する有料のものまで。
以下の本ブログで公開しているカスタムインジケーター「ピラミッドパワー」のページに設定方法をのせてイマス。こちらを見て入れてみまショウ。

ロボ1号

Exy-2博士
カスタムインジケーターのデータをMT4のデータフォルダ⇒MQL⇒Indicatorにコピーした後、基本的に通常のインジケーターと同じように入れる具合じゃな。パラメーターはカスタムインジケータごとに異なるので、それは製作者のページなどを確認じゃ。
(MT4の使い方 応用編)知っているとFXで便利なテクニック
ここではMT4の使い方応用編ということで、知っているとFXでのトレードや分析の時に便利な使い方を紹介シマス。

ロボ1号
チャートに設定したインジケータや色などを保存して他のチャートにコピーする方法
さっきMT4のチャートに設定した色だったり、インジケーターと設定を他の通貨ペアにコピーしたいよ。いちいち設定しなおすの面倒だもの!

ロボ2号

Exy-2博士
それは確かにロボ2号の言う通りじゃ。チャートの設定情報をテンプレートに残すという方法を使いこなすと便利じゃよ。
MT4のテンプレート機能を使ってチャートの設定を保存

まとめ
FX初心者でも使い方を知っていれば、簡単にチャート上で分析の操作ができるMT4の使い方について、代表的でよく使うものから順番に紹介してきました。
MT4の使い方まとめ
- MT4の見方や使い方は使いながら慣れてきます。このページにそれぞれMT4の使い方を書いておくのでブックマークして活用してください。
- 水平線やトレンドライン、インジケーターなどの使い方などは鋭意更新中です!またチェックしに来てください。

Exy-2博士
MT4の操作を覚えておいて損はない。これは、FXで裁量トレードをする場合もEAでの自動売買をするうえでも。
今は仮想通貨の分析もMT4でできるんだね!色とかも変えられて、なんだかできるトレーダーになれた気分だ。イケイケFXトレードしちゃおうかなぁ~。

ロボ2号

Exy-2博士
馬鹿者!ロボ2号は調子に乗ると強いイメージがあるが、ノリノリすぎるのも考え物じゃから浮かれずに精進せい。
本ブログでは、FXのトレードで活用できる自動売買EAや、トレンド判断の補助として利用可能なカスタムインジケーターを無料で公開しています。
相場分析等も以下のリンクボタンから確認できますので、FX取引に役立ててください。