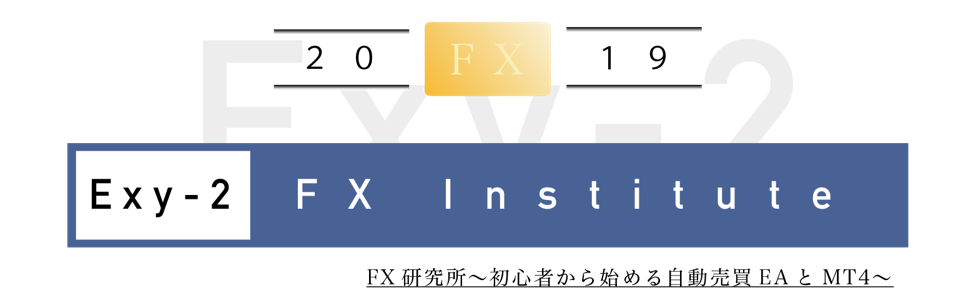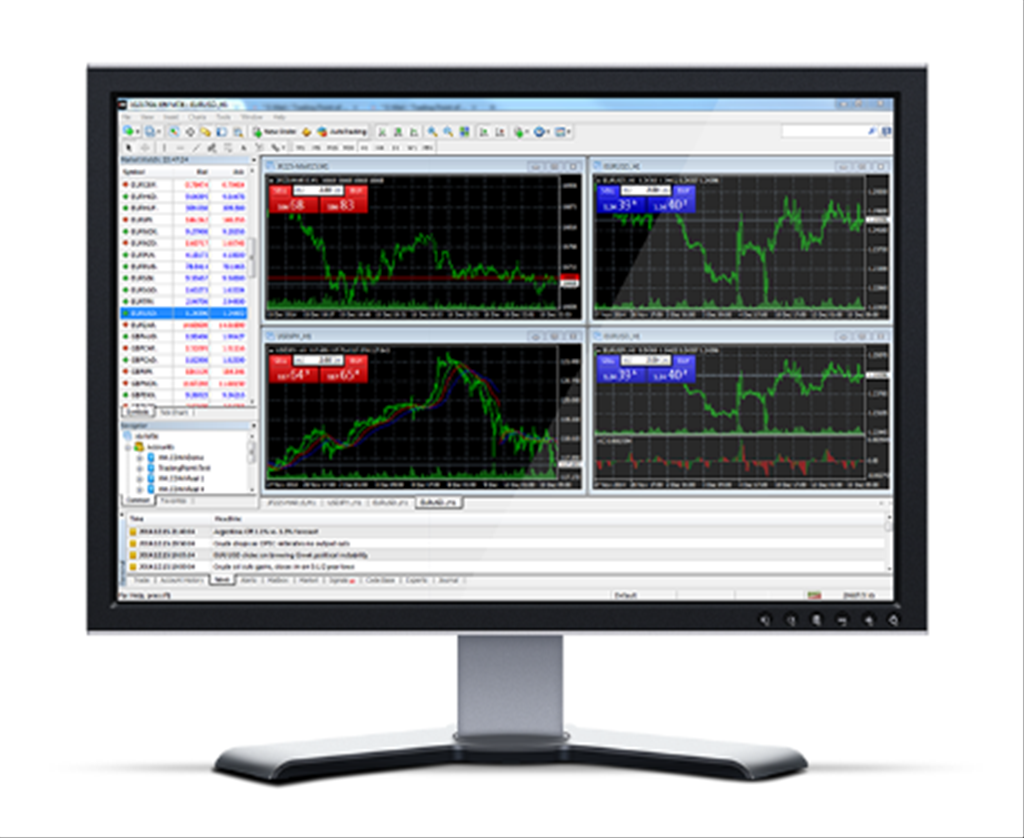EA(FX自動売買システム)を動作させる上で、必要になるのがMT4(メタトレーダー4)です。
FXや、FXで自動売買をする上でこのMT4を使えると世界が大きく広がります。
こんな方におすすめ
- FXトレードを本格的に学んで行きたい方
- これからMT4でEAを利用しようとしている方
- MT4をどうやってダウンロードすればいいかわからない方
まず、利用しているFX会社がMT4に対応しているかどうかが重要になってきますが、海外のFX会社は基本的にMT4に対応しています。
日本のFX会社(FXTFや楽天証券、OANDAなど)の一部はMT4を採用しています。
今回は本ブログで公開している無料EA「Exy-2シリーズ」を稼動する上で利用する海外FX会社である、XM TradingとFXDD TradingのMT4のダウンロードから初期設定まで説明していきます。
MT4でEAを利用する上で、WindowsOSのVPSまたは、Windowsのパソコンが必要になります。
推奨環境など詳しくは、FXのEAを稼動させる為にはパソコンかVPSが必要をご確認ください。
MT4をFX会社のサイトからダウンロード
MT4はフリーソフトなのですが、各FX会社によってアイコンや通貨ペアなどのカスタマイズがされています。
その為、まずはFX会社のホームページからMT4のソフトウェアをダウンロードします。※MT5では動きませんので必ずMT4をダウンロードしてください。
FX会社MT4ダウンロード先
関連リンク XM Trading MT4ダウンロードサイト
関連リンク FXDD Trading MT4ダウンロードサイト
関連リンク TitanFX MT4ダウンロードサイト
関連リンク FXGT MT4ダウンロードサイト
関連リンク EXNESS MT4ダウンロードサイト
関連リンク OANDA JAPAN MT4ダウンロードサイト

それぞれのFX会社のダウンロードページ内の、ダウンロードボタンからMT4のインストーラーをパソコンまたはVPS上の任意の場所にダウンロードします。
※通常は、ダウンロードフォルダ(「コンピューターーローカルディスクーユーザーー[利用中のユーザー名]ーダウンロード」)内に保存されます。
MT4をインストール
ダウンロードしたMT4をパソコンやVPSにインストールします。
こちらではXMの場合で説明しますが、どちらも流れは同様です。

- ダウンロードしたインストーラー「xmtrading4setup」をダブルクリック。
- このファイルを実行しますか?ポップアップの「実行」クリック。
- ユーザーアカウント制御ポップアップが出てきたら、「はい」をクリック。

- MT4のセットアップウィザードが出てきます。基本的にそのままの設定でいいので「次へ」をクリック。
- 1分ほどMT4のインストールが走ります。完了ボタンがでてきたら、「完了」をクリック。
これで、MT4のインストールは完了です。完了すると、MT4が自動で起動します。

インストール途中で、MT5のウェブページが開きますがそちらは関係ありませんので「×」で閉じてしまいましょう。
表示している「デモ口座の申請」も「×」で閉じてください。
MT4にログインする
FX会社に口座開設をした際に付与された「MT4 ID」「パスワード」「サーバー情報」を準備します。
このMT4ログイン情報は今後も何かと使う機会がありますので、必ず情報が記載されているメールを保存するか、ご自身でメモなどで保管しておきましょう。
MT4を起動して、ログイン画面を出します。

MT4左上の「ファイル」から「取引口座にログイン」をクリックします。
そうするとFXの取引口座ログインポップアップが出てきますので、ログインID、パスワードを入力。サーバ名をプルダウンで選択して、ログインボタンをクリックします。
今後、ログイン情報を保存する場合はチェックを入れましょう。
ログインが成功すると、チャートが動き出します。

MT4に正常にログインできた場合、右下の回線状況が「回線不通!」から回線スピードの数値に変わります。
上記のようになっていれば、問題なくログインできていると判断してください。
まとめ
 さて、MT4にログインまで完了しました。
さて、MT4にログインまで完了しました。
いよいよ、EAを利用したFX自動売買開始までもう少し。
MT4導入のポイント
- 現在主流のFX自動売買用EAやカスタムインジケーターはMT4対応。MT4をFX会社からダウンロード。
- 今後継続的にMT4にログインする場合は、ログイン情報を保存するにチェック。
- 正常にログインできたら右下のアンテナが回線スピードに変わります。
- MT4のダウンロードから設定完了まで、早い人なら5分で終わります。
MT4にログインが終わったら、次はStep6「FX自動売買(EA)をMT4に設定して利用を開始する」フェーズです。
ここまでのステップで、すでにFXDD Trading またはXM Tradingの口座開設、利用したいEAの選定は終わっていると思います。