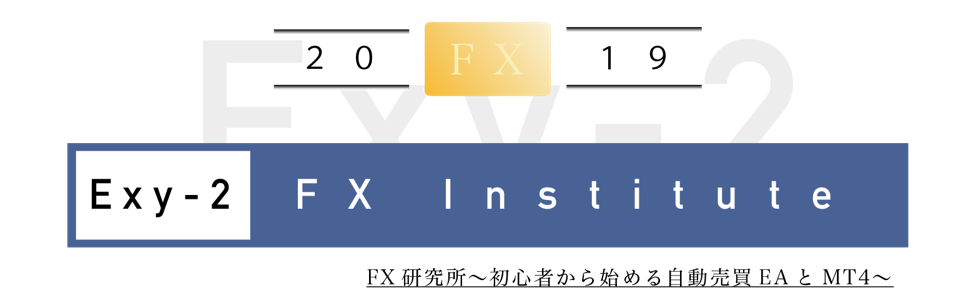こんな方におすすめ
- Exy-2 Robo-Destroyのデモ口座企画に参加されている方
- XMのデモ口座を利用しようと思っている方
デモ口座を作る流れなどこちらで紹介します。
XM Tradingの公式サイトからデモ口座を作成
まずはXM Tradingの公式サイトからデモ口座を作成します。
メールアドレスなどの必要情報を入力することで、MT4のデモ口座IDを作成することが可能です。
今回、MT4上で動作させるEAとなりますので、取引口座詳細は以下のように設定しましょう。

デモ口座の取引口座詳細
- 取引プラットフォームタイプ:MT4
- 口座タイプ:スタンダード
- 口座の基本通貨:JPY
- レバレッジ:1:888
- 投資額:1,000,000
デモ口座のパスワードまで入力し、「デモ口座開設」ボタンを押すと、登録したメールアドレス宛にMT4 IDや接続するパスワード情報が届きます。
WindowsにXMのMT4をインストール
次に、パソコンにXMが提供しているMT4をダウンロードします。
こちらのページにアクセスした後、Windows版のMT4をパソコンにダウンロードします。

PC対応MT4というところをクリックし、ページ内のダウンロードボタンをクリックすることで、パソコン上のダウンロードフォルダにデータが保存されます。
その後、ダウンロードしたexeファイルを実行しセットアップ、デモ口座のID・パスワードでログインします。
設定の詳細は、以下のページで画像付きで解説していますので参考にしてください。
EA(ロボデストロイ)をMT4に設定する
ロボデストロイのお試しデータ等については、別途直接お渡しいたします。
そのEAデータをMT4上に設定します。
EAの設定方法については、こちらの記事に設定の流れを書いていますので確認してください。
ロボデストロイお試し版を設定した直後の画面

デモ口座にロボデストロイお試し版をセットした後、上記のような画面になります。
- 画面右上のにこちゃんマークが笑っていること
- 画面左上に文字が表示されている(日にちにより表示が変化)こと ※土日のFX業者と通信が取れない状況だと、何も出ないことがありますが、平日どこかで確認してみてください
を確認します。
この状況になっていれば、EAのセットはOKです。
EAのパラメーターを設定
最後に、パラメーターを設定します。
初期設定は、5万円で動作する最小ロット0.01での安全設定になっていますので、デモ口座の100万円の資金に合わせて設定を変更します。
EAのパラメータ変更方法

EAを設定したチャート上で、右クリックーエキスパートアドバイザー設定。パラメータの入力タブをクリックします。
ロボデストロイの初期設定

このままですと、利益額が資金に対してかなり少なくなりますので、「固定ロット時の初期ロット」「全決済金額」を変更しましょう。
FX研究所で公開しているフォワードテストの設定
ちなみに、myfxbookやゴゴジャンのRealtradeに登録している設定はこちらを変更しています。

設定変更箇所
- 「固定ロット時の初期ロット」:0.1 ※初期値0.01
- 「全決済金額」:1500 ※初期値500
ちなみに、デモですし色々と変更して動作を確認してみてください。
参考
以下に、いままでFX研究所で紹介した設定例を載せておきます。
参考1 Robo-Destroy Barusu


参考2 嫁デストロイ設定



複数のMT4でテストしたい場合は、こちらを参考にしてみてくださいね。
稼働時はWindows、MT4は立ち上げっぱなしにする必要あり
ロボデストロイだけでなく、EAはMT4上で動作します。
MT4を常に立ち上げておく必要があるので、パソコンで動かす場合などは、スリープモードを解除したりする必要があります。

日々のトレード状況を確認するのにスマホアプリのMT4を利用すると便利

まだスマホ版のMT4を利用していない方はインストールしておくとよいかと思います。

まとめ
XMのデモ口座を準備するところから、EAのパラメーター設定まで紹介しました。
XMデモ口座でExy-2 Robo-Destroy(ロボデストロイ)を稼働させる まとめ
- XM Tradingの公式サイトから簡単にデモ口座は作成可能
- MT4もXM公式サイトからダウンロード可能
- EAのパラメータ変更して稼働!右上のにこちゃんマークが笑っていることを確認
- MT4、Windowsパソコンは起動したままにしないとEAは稼働しない
- スマホ版のMT4公式アプリからトレード状況を確認するのが吉
企画の詳細や、何か不明点などありましたら、直接LINEまでお問合せください。