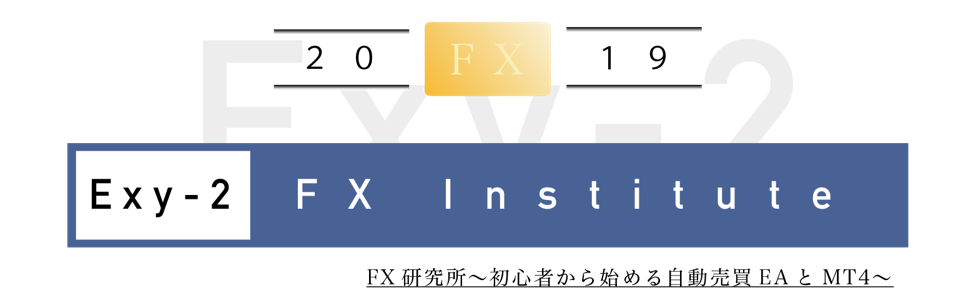こんな方におすすめ
- FXのEAをノートパソコンで動かそうとしている方
- VPSの契約をする前に、試しで自分のパソコンで動かしたい方

ノートパソコンはバッテリを搭載しているのでFX自動売買でEAを動かすことにも向いています。
月額でVPSをレンタルするのが一番良いのですが、試しにEAを動かしてみたいなどこれからFXで自動売買をしてみようと思っている方にはいいかもしれません。


FXでの自動売買は基本的に24時間365日(平日)動かしっぱなしにする状態です。
その為、Windows上でMT4が動き続ける、途中でパソコンが停止しないような設定にする必要があります。
ノートパソコンでMT4、EAを使い、費用を抑えて安く出FX自動売買する場合に必ず知っておきたい6つの設定を紹介します。
MT4、EAの設定をする
こちらはノートパソコンに限らず、FX自動売買をする際の前提設定です。
MT4をダウンロード・初期設定
まずはMT4をパソコンに設定しましょう。
EAをMT4に設定する
その後、EAの初期設定を行います。この初期設定については、使いたいEAに合わせて設定が必要です。
Windowsスリープモードの解除
Windowsは初期状態だとしばらく人が操作をしていない状況が続くと自動でスリープモードになってしまうようになっています。
スリープモードは、作業中の現在のデスクトップ状態などをメモリ上に退避してパソコンの一部を停止して省電力モードにする状態です。
このスリープモードになってしまうと、MT4やEAは動作しません。
以下の方法で解除が可能です。※Windows10の場合
1.Windowsの設定ーシステムの設定画面に移動
Windowsのスタートボタンから、設定ーシステムの設定をクリックします。

2.電源とスリープ設定の中の、スリープ設定を変更
左側のリストから電源とスリープをクリックします。
その後右側に出てくる、「次の時間が経過後、PCをスリープ状態にする(電源に接続時)」をプルダウンでなしに設定します。

この他にも上のほうにディスプレイの電源を切るまでの時間があります。

ディスプレイを閉じた時でも動作するように設定を変更
ノートパソコンのディスプレイを閉じたままでも動作させるようにすることで、しまったままでFX自動売買を継続して動かすことができるようになります。

1.コントロールパネルから電源オプションを開く
WindowsスタートボタンーWindowsシステムツールーコントロールパネルを開きます。
※スタートボタン横の「ここに入力して検索」にコントロールパネルやcontrolなど入力しても出てきます。

その後、コントロールパネルの右上のカテゴリを小さいアイコンに変更し、一覧内に出てくる電源オプションをクリック。

2.電源オプションでカバーを閉じた時の動作設定
電源オプションの左側のリスト内、カバーを閉じた時の動作設定をクリックし、右側に出てくるカバーを閉じた時の動作の電源に接続の項目に「何もしない」を選択したあと、右下の変更の保存をクリック。

基本的に、FX自動売買を動かす時は電源に接続している時なので、こちらの設定を変更するだけでOKですが、電源が繋がっていない時の動作設定も可能です。

Windowsアップデートがかかった時に勝手に再起動しないようにする
Windowsアップデートは定期的にmicrosoftから配信されてきます。累計プログラムの更新などを考えれば、基本的に最低でも月に1回はあると思っていいでしょう。
初期設定では自動でインストール、再起動が必要な場合はアクティブ時間以外の時間に再起動が自動でかかるようになっています。

1.Windowsの設定から、更新とセキュリティを開く
Windowsのスタートメニューから設定を開いた後、設定内の更新とセキュリティをクリックします。

2.再起動が必要な更新時に通知をオンにする
更新とセキュリティに移動したら、Windows Updateの中の、詳細オプションをクリック。

その後、更新プログラムの通知をオンにします。

オンオフボタンをクリックすることで、水色に変われば変更完了です。
この設定をすることで、再起動が必要なタイミングで画面の右下に通知が出ます。

Windows起動時にEAをセットしているMT4が自動起動するように設定する
これは、万が一Windowsの再起動がかかってしまった場合も、起動後MT4が自動で起動するように設定する方法です。
ファイル名を指定して実行から、
shell:startup
を実行して、その中にEAを設定しているMT4のショートカットをコピーしておくという方法です。
画像付の手順はこちらの記事がわかりやすいので参考に貼っておきます。

1つのパソコンやVPSで複数のMT4を使う方法はこちらの記事で紹介しています。
(参考)Windows自動ログインの設定

自動ログイン設定手順についてもこちらの記事がわかりやすそうです。
外出先からリモートで動作確認したい場合、AnyDeskやTeamViewerなどリモートソフトをインストール

FX自動売買専用で使うPCとなると普段は直接触ることが少なくなるかもしれません。
外出中にスマホアプリのMT4などでEAの稼働状況がおかしいなど気づいた際、今すぐ状況を確認したい時が出てくることがあると思います。

そんな時、外出先からスマホアプリでPCにリモート接続できると便利です。

どちらでもよいと思いますので、お好きなアプリを入れるといいでしょう。
1.まずはEAを設定しているPCにリモートソフトをインストール
まずは、EAを設定しているPCにAnyDeskやTeamViewerをインストールします。
設定詳細については、以下の記事がわかりやすそうなので参考にしてください。
参考
- AnyDeskの初期設定や使い方:https://currentsogo.jp/download-and-use-anydesk/
- TeamViewerの初期設定や使い方:https://kaoruya.org/blog/teamviewer/
2.スマホ側にリモートソフトアプリをインストール
パソコン側に設定ができた場合、次はスマホ側にリモートソフトアプリをインストールします。

AppStore、GooglePlayでどちらも検索すれば出てきます。

普段は繋がるのに、全然つながらなくなったなどがあれば、パソコンが故障してしまったり電源が落ちてしまっているなどが考えられたり、一時状況確認に利用できます。

本番のFX自動売買(EA)利用でおすすめはVPS【デスクトップクラウド】
ここまでノートパソコンでFX自動売買をする際におすすめの設定を紹介してきましたが、最終的にそれなりの資金をFX自動売買で動かす場合はVPS(デスクトップクラウド)をおすすめします。
こちらの記事で詳細を紹介していますが、ノートPCでは補いきれない、インターネット回線トラブルやパソコン機器トラブルの懸念は取れないからです。
お名前.comなど大手のVPSで利用されているサーバやネットワークは冗長化(何かが壊れてもサービスに影響がない)されている為、想定外の状況は起こりづらくなります。

お名前.comのVPSがおすすめ
FX初心者であり、コンピュータもそこまで詳しくない場合は、大手GMOインターネット株式会社が運営しているお名前.comが提供しているデスクトップクラウドがおすすめです。


ノートパソコンでFX自動売買(EA)をする時の設定 まとめ
ノートパソコンでFX自動売買(EA)をする時の設定【費用を抑えてEAを回す時に必ず知っておきたい6項目】について紹介しました。
ノートパソコンでFX自動売買(EA)をする時の設定まとめ
- ノートパソコンがスリープモードになるとFX自動売買は止まる!設定を外すべし
- Windowsアップデートで勝手に再起動されてしまう、それをできるだけ止める設定をすべし
- 万が一再起動がかかっても自動でEAが起動してくるような設定をしておくと安心
- AnyDeskやTeamViewerはとても便利!セキュリティを意識しつつ使いこなすと吉
FX自動売買を知れば知るほど、多くのEAを試してより自分に合ったポートフォリオを組みたくなるものです。

今回の設定をして、多くのEAを検証したりするときの参考にしていただければ幸いです。
本ブログでは、FXのトレードで活用できる自動売買EAや、トレンド判断の補助として利用可能なカスタムインジケーターを無料で公開しています。
相場分析等も以下のリンクボタンから確認できますので、FX取引に役立ててください。