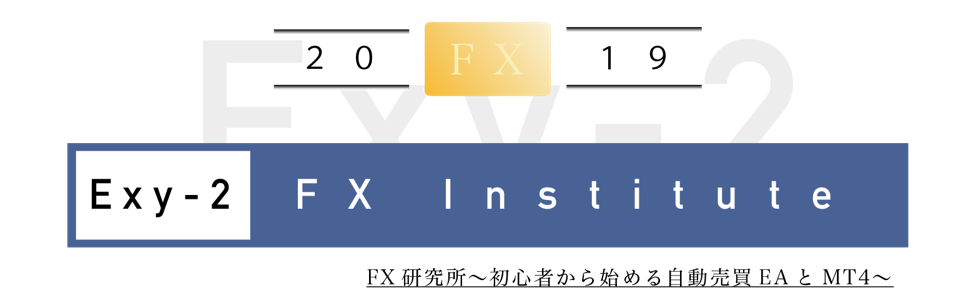今日は、同じFX会社のMT4(メタトレーダー4)を1つのVPSやパソコン上で複数インストールして起動する方法について紹介します。
MT4では通常1つのMT4あたり、1口座にしか対応していません。(ログインできるのは1つのID)
その為、同じFX会社で複数の口座を使おうとする場合、「あれ?うまくいかない」となってしまいます。
PCやVPSに普通に新しくインストールしようとしても、MT4が1つしか出てこない。となるわけですね。
でも大丈夫です、そんな悩みも今から紹介する方法を使えば簡単に解決します!
こんな方におすすめ
- ポートフォリオの為に、複数のEAを同じFX業者の別の口座で起動したい方
- FX会社で複数の追加口座を作成して、口座に資金を入れたものの1つのMT4では1つの口座番号しか使えなくて困っている方
- 自動売買の取引でEAを動かしているが、裁量用の口座を使って並行して複数のMT4でトレードを行いたい方
今回紹介する内容は、意外と知られていない、同一FX会社のMT4を1台のパソコンやVPS上で複数起動することでそんな悩みを簡単に解決する方法です。
本サイトで紹介している海外FX業者XM tradingやFXDD Tradingだけでなく、国内のFXTFやOandaなど全てのFX会社が公開しているMT4に対応しています。
MT5も同様の手順で複製する事が可能です。
※MT4/MT5を複数起動できるのは、パソコン、VPS版です。スマホ版のMT4アプリは複数同時起動はできません。
2つの簡単なMT4複数インストール・起動方法
1.MT4(MT5)をインストールする時に、データ保存フォルダの場所を変更して複数のMT4を起動する方法
2.現在利用しているMT4(MT5)のフォルダをコピーして複製し、複数同時に起動する方法
上記の2種類の方法がありますが、どちらもとても簡単にできますのでお好みの方法を是非参考にしてください。
この記事を読んでいる方はこちらも読まれています
関連リンク FX自動売買を稼動させる為にパソコンかVPSを準備しよう
関連リンク 利用するFX会社のMT4をダウンロードしてログインする
関連リンク XM Trading 追加口座開設の流れ(3分でできる)
関連リンク FXDD Trading 追加口座開設の流れ
MT4(MT5)インストール時に保存場所を変更して複数起動する方法
こちらは、各FX会社が提供しているMT4(MT5)のインストーラーを利用して、新たに追加でMT4(MT5)をインストールする方法です。
この操作をすることで、同じFX会社のMT4を複数起動することが出来るようになります。
MT4追加インストールの簡単な流れ
- MT4(MT5)のインストーラーをFX会社からダウンロード
- MT4(MT5)の追加インストールをする
- 追加したMT4(MT5)のショートカットをデスクトップ上に作成
MT4のインストーラーをFX会社からダウンロード
こちらはMT4の新規インストールと似ている方法です。
まずは、利用しているFX会社からMT4(MT5)のインストーラーをダウンロードします。
各FX会社のMT4ダウンロードはこちら
参考リンク XM Trading MT4ダウンロードサイト
参考リンク FXDD Trading MT4ダウンロードサイト

各社のMT4ダウンロードページからインストーラーをダウンロードしたら、インストーラーを実行します。
※ダウンロードしたインストーラーはGoogleChromeやInternetExplorer、MicrosoftEdgeの初期設定だと、「ダウンロード」フォルダに保存されます。
今回はXMtradingの場合で説明します。
MT4の追加インストールをする
「xmtrading4setup.exe」をクリックしてインストーラーを起動します。

MT4(MT5)のインストーラーが起動したら、上図の「設定」をクリックします。

すると、MT4(MT5)をインストールするフォルダの選択画面になります。
こちらを、現在インストールしているインストールフォルダと異なる場所を選択する形です。
※初期値はどのFX会社も「C:\Program Files(x86)\XMTrading MT4」など、Windowsのデフォルトのプログラムファイルズ直下になっているはずです。
同じく、スタートメニューに表示させたい場合は上図のように、インストールフォルダの部分のお尻に「-2」など識別可能な数字を入力しましょう。
特に、スタートメニューに表示させなくてもいいという場合は、ご自身の好きな場所(例えば、Dドライブの直下にMT4というフォルダを作成してそこにインストールする)などでも大丈夫です。
MT4インストールフォルダ、プログラムグループ変更例
インストールフォルダ修正前:「C:\Program Files(x86)\XMTrading MT4」
↓↓↓
インストールフォルダ修正後:「C:\Program Files(x86)\XMTrading MT4-2」
プログラムグループ変更前:XMTrading MT4
↓↓↓
プログラムグループ変更後:XMTrading MT4-2
修正が完了したら次へをクリックします。
(オープンMQL5コミュニティサイトのチェックを外せば、インストール後にMQL5コミュニティサイトのWebページが開かれるのを無効にすることができます。)

インストールが完了したら、上記画面になりますので、完了をクリックします。これで、追加のMT4(MT5)のインストールは完了です。
追加したMT4(MT5)のショートカットをデスクトップ上に作成
インストールが完了したら、追加したMT4(MT5)のショートカットをデスクトップ上に作成します。
Program files内にインストールをした場合は、Windowsのスタートボタン内のすべてのプログラムの中に以下のようにインストールしたMT4(MT5)が表示されているはずです。

スタートボタンから「XMTrading MT4-2(ご自身で設定したインストールフォルダ名)」の配下の「XM」というMT4起動ファイルを右クリック。
「送る」→「デスクトップ(ショートカットを作成)」をクリックすることでデスクトップ上に今回追加したMT4の起動用ショートカットを作成することができます。
このMT4(MT5)のショートカットの名前を変更する場合は、アイコンを右クリックして「名前の変更」をすることでショートカット名を変更することができます。
複数MT4をインストールすると、どれがどのEAで使っているMT4かわからなくなったりするので、ショートカット名は変更しておいたほうが良いでしょう。
※Program Files配下ではなくご自身の好きなところへ追加MT4(MT5)をインストールした場合やWindows10・WindowsServerOSの場合は、この記事の下のほうで紹介しているMT4(MT5)をコピーして複製する方法のショートカット作成方法を参考にしてください。
既存のMT4(MT5)フォルダを複製し複数インストールする方法
こちらの現在利用しているMT4(MT5)のフォルダをコピーして複製する方法は、非常に簡単ですのでおすすめです。
現在利用しているMT4のフォルダをコピーして同時に複数起動する簡単な流れ
- 新たにMT4(MT5)をインストールするフォルダを決める
- 現在利用しているMT4(MT5)をインストールしているフォルダごとコピーして、新たな場所に貼付
- 追加したMT4(MT5)のショートカットをデスクトップ上に作成
- 新たに追加したMT4(MT5)のショートカットのアイコンを変更する
新たにMT4(MT5)をインストールするフォルダを決めて作成
まずは、2つ目のFX口座で利用するMT4(MT5)をインストールするフォルダを決めましょう。
スタートメニューに表示させたい場合は、ご自身のパソコン上のProgram Filesフォルダ内にするのがいいと思います。
今回は例として、Cドライブ直下に「MT4」というフォルダを作成して、その中に追加MT4(MT5)を複製していきます。
まずは、Cドライブの直下に「MT4」フォルダを作成します。

エクスプローラーから、Cドライブに移動して、空いているスペースを右クリック。
その後、新規作成→フォルダーをクリックし、新しいフォルダを作成します。
その新しいフォルダに「MT4」などお好きな名前を付けます。こちらに、追加するMT4をインストールするイメージです。
現在利用しているMT4(MT5)をインストールしているフォルダごとコピーして、新たな場所に貼付
次に、現在利用しているMT4(MT5)で複製したい会社のMT4(MT5)がインストールされているフォルダを開きます。
既存のMT4(MT5)の起動用のソフトなどを丸ごとコピーして、複製するイメージです。
切り取り→貼り付けではなく、コピー→貼り付けなので注意してください。
現在利用中のMT4は、初期設定のままインストールしている場合は、Program Files内に入っているはずです。
ご自身のインストールした場所を確認しましょう。

現在利用中のMT4をがインストールされているフォルダ(XMの場合は「XMTrading MT4」)を右クリックしてコピーを選択します。
この、コピーした従来のMT4のインストールフォルダを新たに作った「MT4」フォルダに貼り付けます。

コピーしたデータを、新たに作った「MT4」フォルダ内の空いているところを右クリックして貼り付けします。
すると「MT4」フォルダ内にXM Trading MT4(コピーしたい現在利用中の会社のMT4データ)が複製されます。
この先、さらに複数のFX口座を追加する予定がある場合は、フォルダ名をわかるように変更していただくといいでしょう。
追加したMT4フォルダ名変更例
フォルダ修正前:「XMTrading MT4」
↓↓↓
インストールフォルダ修正後:「XMTrading MT4-2」など
この中のデータが、複数インストールで追加した新たなMT4のデータです。
追加したMT4(MT5)のショートカットをデスクトップ上に作成
複数インストールで追加したMT4(MT5)のショートカットをデスクトップ上に作成します。
追加したMT4のフォルダの1つ中に入ります。(例)C:\MT4\XMTrading MT4

複製したい会社のMT4(MT5)フォルダ内にある、「terminal」※右側の種別がアプリケーションになっているものを右クリックして、ショートカットを作成をクリックします。
すると、「terminal -ショートカット」というショートカットができます。
こちらをデスクトップなど任意の場所に移動します。

このように、複数インストールで作成したMT4のショートカットがデスクトップ上に表示されます。
このショートカットをダブルクリックすることで、今回複数インストールで追加したMT4を起動することができます。
元々のMT4と追加したMT4で、それぞれ別のIDとパスワードを入力してログインすることで、複数の口座で自動売買や取引を行うことが可能です。
(参考)新たに追加したMT4のショートカットのアイコンを変更する
上記までの複数インストールで作成したMT4のショートカットアイコンは、MetaTrader4の初期のアイコン表示になっていて、利用しているFX会社のMT4のアイコンとは異なります。
MT4を複数起動する際などの動作には全く問題はありませんが、利用していた会社のアイコンに合わせたい場合は以下の手順を参考にしてください。

まず、今回複数インストールで作成したMT4のショートカットアイコンを右クリックして、プロパティをクリックします。
すると、terminal -ショートカットのプロパティウィンドウが開きますので、「アイコンの変更」ボタンをクリック。
 アイコンの変更ウィンドウで、どのアイコンにするかの選択画面になりますので、右上の「参照」ボタンをクリックします。
アイコンの変更ウィンドウで、どのアイコンにするかの選択画面になりますので、右上の「参照」ボタンをクリックします。
すると、一番右側のファイル選択画面が表示されますので、今回新たに追加したMT4フォルダ内のXMTrading MT4に移動。
※ご自身が複数MT4をインストールした会社や名前に読み替えてください。
terminal.ico(右側の種類がアイコンになっているファイル)をクリック後、開くをクリックします。
あとは、すべてOKを押していくと、複数インストールで作成したMT4のショートカットのアイコンが以下のように変わります。

この新たに追加したショートカットの名前を変更したい場合は、右クリックをして名前の変更をすることで可能です。
MT4(MT5)は何個同時に起動ができるのか
 MT4(MT5)は同時に何個起動ができるのか、という疑問についてですが、パソコンやVPSの性能や起動しているMT4(MT5)上でどのようなEAやインジケーターを動作させるかによります。
MT4(MT5)は同時に何個起動ができるのか、という疑問についてですが、パソコンやVPSの性能や起動しているMT4(MT5)上でどのようなEAやインジケーターを動作させるかによります。
利用するメモリによって変わってくるという事ですね。
目安として、一般的なEAを動作させるにあたって、0.5GBあたりMT41つが目安と言われています。
ただし、複数のMT4(MT5)を起動することによって、パソコンやVPSの負荷が増大し実際FXトレードに支障が出てしまっては元も子もありません。
その為、状況を見ながらあまり無理をした稼働状態にしないようにEAの運用をしていただくことを推奨します。
FX自動売買を稼働するPCやVPSに必要なスペックなどは以下の記事で紹介していますので参考にしてください。
MT4(MT5)複数起動でできること

実際に同じ会社のMT4(MT5)を複数インストールして起動することによって、以下のようなことが可能になります。
同じ会社のMT4を複数起動することで出来ること
- 気に入っているFX会社で、複数の口座に分けてVPS上でEAを動かしたい
- パソコンでEAを動作させているが、EAと裁量トレードを別々の口座で別のチャートを見ながら行いたい
- 同じFX会社のデモ口座で、EAや裁量のテストを行いたい
など、本格的にFXでのトレードや自動売買(EA)の運用を行っていくうえでやりたいことができるようになります。
複数口座でEAを使う際の注意点
今回紹介している方法でMT4を複数口座で同時に起動することで、複数のEAを使ってトレードすることができます。
しかし、複数口座でEAを使う場合には注意点があります。以下にその注意点を説明します。
EAによっては負荷が高いため、VPSやパソコンのメモリを消費する
利用するEAによりますが、MT4を追加で1つ稼働する関係で、VPSやパソコンのメモリやCPUを消費します。
特にVPSを利用している際は、使用中のメモリ容量を確認するようにしましょう。
VPSやパソコンのメモリやCPUを消費することにより、MT4のチャート描写やEAでのトレード時にタイムラグが発生し、想定しているEAの性能が低下してしまう可能性があります。

合わせて、設定次第でMT4が利用するメモリ使用量を抑えることが可能ですので、以下の記事を参考にしてください。
MT4のバージョンを統一する
MT4は各FX会社で定期的にバージョンアップがされています。
極稀にですが、MT4のバージョンが古いことで、EAの動作やトレード動作に影響が出ることがあります。
MT4を再起動することで、各FX会社からMT4のバージョンアップ情報が自動で更新される等になりますので、土日など定期的にMT4の再起動を行うことを推奨します。

MT4の通貨ペア種別確認やEAのパラメータを調整する
複数のMT4でEAを稼働していると、見落としがちなのが「MT4の通貨ペア種別」とEAのパラメータです。
FX業者のトレード口座種別によって、チャート上でトレードに利用できる通貨ペアの表示が異なる場合があります。
例えば、M TradingのZero口座の場合は通貨ペアの末尾に「.(ドット)」がつくなどです。
(例)ドル円の場合
- XM Trading スタンダード口座:USDJPY
- XM Trading Zero口座:USDJPY.
MT4を複数起動した場合で口座種別を分けるときなど、ログインしているFX業者の口座種別によって、トレードが可能な通貨ペアのチャートを使うようにしましょう。

MT4上部メニューのファイル >新規チャートから、対応している通貨ペアのチャートを追加可能です。

メモリ使用量を抑えるために通貨ペア表示を抑えている場合は、上部メニューの表示 > 気配値表示を右クリックして「すべて表示」をすることで、MT4口座に対応しているすべての通貨が表示されます。
FX会社のサーバが表示されない場合の対応方法
従来使っていたMT4サーバと異なるサーバにログインする場合、MT4 IDとパラメータを入力しても、「無効な口座」と表示されることがあります。
これは、MT4からFX会社のサーバが見つけられないときに発生します。

サーバが見つけられずMT4にログインできないときは、以下の方法でサーバの再スキャンが可能です。
MT4上部メニューのファイル > デモ口座の申請をクリックすると「デモ口座の申請」画面が表示されますので、右下の「スキャン」ボタンをクリックすることで、新しくログインしようとしているサーバを探しに行ってくれます。
ここでPing列に数字が入れば通信OKとなりますので、再度ログインを試していただければログインができるようになるかと思います。
MT4を複数起動する方法まとめ
パソコンやVPSにMT4を複数インストールして起動する方法【同じFX業者の別口座でEAを複数使いたい】について紹介しました。
MT4を複数起動・インストールまとめ
- 同じFX業者で複数の口座を1つのパソコンやVPSのMT4で利用するためには、MT4を複数インストールし起動する必要がある。
- MT4の複数インストール方法は2つ。追加インストールをする方法か、現在使用しているMT4のフォルダをコピーする方法か。
- 追加したMT4のショートカットはわかりやすい名前で作っておくと良い。
- 同時にMT4を起動するメリットはEAを使う際に発揮される。
不明点があれば、LINEに連絡をもらえれば答えられることもあると思います。
MT4を複数起動することによって、出来ることも色々ありますし、EA比較などによく使われます。
この記事を読まれている方にオススメの無料EA一覧はこちら
関連リンク 無料公開EA(FX自動売買システム)一覧