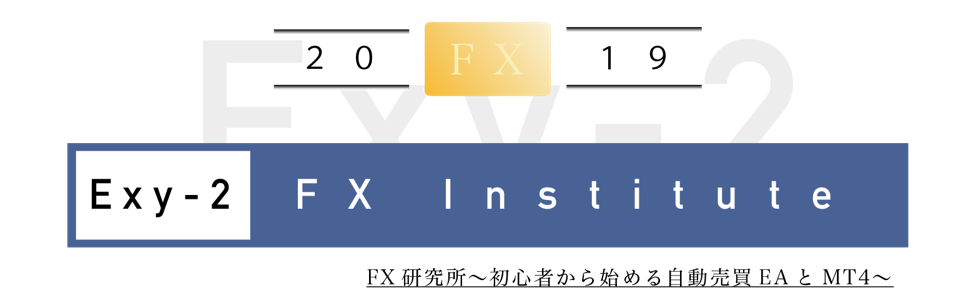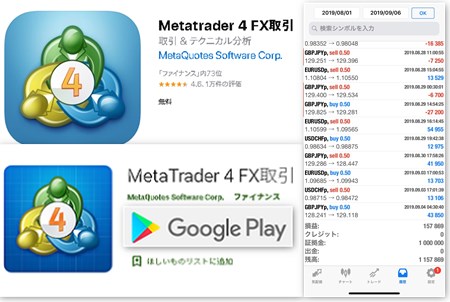こんな方におすすめ
- EAでの自動売買取引状況をスマホで確認したい方
- スマホにMT4のアプリを入れたいけれどやり方がわからない方
- 過去のFXトレード履歴をスマホでも確認したい方
この記事を読むことで、今日から心配いらずにスマホでMT4を操作することができるようになります。
今回はスマホでMT4(MetaTrader4)を利用して、FX自動売買のトレード履歴を確認する方法について紹介します。
すでにEAを利用してFX自動売買をされている方については、パソコン版のMT4はご利用いただいているかと思います。

スマホ版のMT4でも、パソコン版よりも機能は制限されていますが、かなり便利に利用することができます。
むしろ、トレード操作はスマホ版のMT4でしか行っていないというFXトレーダーもいるのです。
そのくらい、MT4スマホ版のアプリは機能と操作性を兼ね備えた高機能アプリですので、今回で操作方法などを覚えてもらえるといいでしょう。

以下の目次の中からご自身の必要な項目を参考にしてもらえればと思います。
スマホ版MT4アプリをダウンロードする方法
それでは、まずはじめにスマホにMT4アプリをダウンロードしましょう。
iPhone、アンドロイド版それぞれのアプリのダウンロードページはこちらです。
上記リンクから、またはiPhoneの場合はAppStoreから「MT4」と検索。
androidの場合はGooglePlayから「MT4」と検索するとそれぞれトップに出ます。

iPhoneMT4インストール画面

アンドロイドMT4インストール画面
お使いのスマートフォンに合わせてダウンロードしてください。
iPhoneの場合は入手を、アンドロイドの場合はインストールをタップします。
MT4のアプリダウンロードは、他のゲームや便利アプリと同じ流れでインストールできますので、すんなりできると思います。
インストールが完了したら、MT4アプリを起動します。
スマホ版のMT4アプリにログインする方法
以降、iPhoneの場合で説明してきます。
アンドロイド版の場合、若干表示や操作方法が異なりますが、機能、表示用のアイコンやメニューなど基本的な操作は同じです。
スマホのMT4アプリをダウンロードし終わったら、MT4の口座でログインします。
手元にMT4のログインID、パスワード、接続するFX会社のサーバ名を準備します。
※FX会社から登録したメールアドレス宛に届いているはずです。
MT4アプリだけでもデモ口座を作ってそのまま利用することは可能ですが、EAや裁量トレードの履歴を見たりする上では、利用するFX会社のデモ口座を予め作成しておき、そちらを利用することをおすすめします。
デモ口座をMT4スマホ版アプリでそのまま作る場合は、本ページ下部の参考)スマホ版MT4アプリでデモ口座を申請してログインするをご確認ください。
これからFX自動売買の利用やFX会社のリアル口座の開設を検討されているからは、以下の記事にそれぞれの詳細な手順を紹介していますので参考にして下さい。

スマホ版のMT4アプリを起動すると、一番左のような気配値(FX会社が取り扱っている色々な通貨ペアの買いと売りの価格)画面になります。
- アプリ右下の「設定」をタップ
- 設定画面内の「新規口座」をタップ
- 新規口座内の「既存のアカウントにログイン」をタップ

- 次に、サーバの選択画面になります。上部の検索ウィンドウの中に、ご自身の利用しているFX会社名の一部、またはFX会社から指定されているサーバ名を入力します。 (画像はXMの場合)
- 検索結果から、ご自身のFX会社のサーバ名を選択しタップ
- MT4口座のログイン画面が出ますので、MT4 IDとパスワードを入力します。今後パスワード入力を省略したい場合は、パスワード自動入力をONにして、右上のサインインをタップします。
ここまでで、スマホ版のMT4へのログインは完了です。
正常にログインができた場合は、各通貨ペアの価格が表示される気配値一覧の画面に移動します。
スマホ版MT4アプリで自動売買やトレードの履歴を確認する方法
EAを利用している中で過去のFX自動売買のトレード履歴を見たい。そんな場合の方法を紹介します。

MT4アプリ下の「履歴」をタップします。
すると、ログインしているFX会社の口座での当日のトレード履歴が一覧で表示されます。
この履歴は、「日(当日)」「週(直近1周間)」「月(直近1ヶ月)」「カスタム(自分で設定した期間内)」を上のタブから簡単に切り替えて表示することが可能になっています。
カスタム期間については、ご自身で上部の日付を設定すると、自動で履歴が表示されます。
1つ1つのトレードをタップすると、S/LやT/P、(EAの種類によってはEA名)、スワップポイントの金額などが表示されます。
一番下には、表示期間中の以下の情報が表示されます。
スマホ版MT4の履歴内一番下に表示されている項目
- 損益:選択している期間中の該当MT4口座の合計損益(利益や損失、スワップポイント等全て含んだ損益)
- クレジット:選択している期間中に新たに付与されたクレジット(FX会社が用意しているボーナスなど)
- 証拠金:選択している期間開始時の有効証拠金(残高+クレジット)
- 出金:選択している期間中に出金した金額
- 残高:上記の「証拠金+損益」
指定期間内のトレード成績を見たりするのに便利です。
【動画で説明】スマホ版MT4アプリでトレード履歴を見る操作
スマホ版のMT4を操作しているイメージの動画です。
「履歴表示」→「週間履歴」→「月間履歴」→「1つ1つのトレードの詳細表示」→「カスタム期間の履歴」→「通貨ペアをEURUSDに絞った履歴表示」の流れです。
是非参考にしてください。
関連
MT4スマホアプリで現在トレード中(オープン中)のトレードを確認する
現在保有中のポジションを表示するには、MT4アプリ下の「トレード」をタップします。
すると、以下のような画面になります。

この「トレード」画面には、上部に現在のFX口座の残高、有効証拠金、証拠金、余剰証拠金、証拠金維持率が表示されます。
そして、その下の黄色の枠で囲っているところに、現在トレード中のポジションや予約中のトレードが表示されます。
トレード中のポジションには、「通貨ペア名」「トレード方向」「トレードLot」「T/P、S/L」「エントリー時の価格」「現在の損益」などを確認することができます。
また、該当のトレードを長押しすることで、手動で決済をしたり、S/L(ストップロス、損切り)やT/P(テイクプロフィット、利確)の値を変更したり、該当の通貨ペアのチャートを開いたりすることができます。
参考)スマホ版MT4アプリでデモ口座を申請してログインする

MT4スマホアプリからのデモ口座の申請は上記の図の流れで行います。
まずは、MT4スマホアプリの下の「設定」ボタンから「新規口座」をタップ。
「デモ口座を開設」をタップして、その後「MetaCuotes Demo(MT4開発元のメタクオーツ社)」タップ。
すると、名前、電話、Eメールを入力する画面になります。
こちらは、適当な名前、メールアドレスや電話番号でも問題ありません。
入力すると、ログインID、パスワード、閲覧専用パスワードが表示されます。特にデモ口座なのでメモする必要はないかと思いますが、必要に応じてスクリーンショットなどで保存しておきましょう。
その後、右上の「完了」をタップすると、各通貨の価格が表示される気配値画面に移動します。
スマホ版MT4アプリは便利でトレードをしやすいが、雑なトレードになりがち
ここまで、スマホ版のMT4の設定についてご紹介してきました。
操作性もよく、履歴確認やトレード状況の確認。各通貨ペアのチャート表示やベーシックインジケーターの表示などもできる高機能なMT4のスマホアプリ。
ただ、あまりに便利すぎるのでいつでもどこでもFXができてしまい、適当なトレードをして損失を出してしまうと言う人も中にはいます。
そういった場合は、スマホ版のMT4アプリへのログインには読み取り専用のパスワードを利用するなど工夫することで、後悔をしないトレードをすることができるでしょう。
以下に、FXや自動売買、EAに関するノウハウや、FXでの相場分析を紹介していますので、是非ご覧になってみてください。