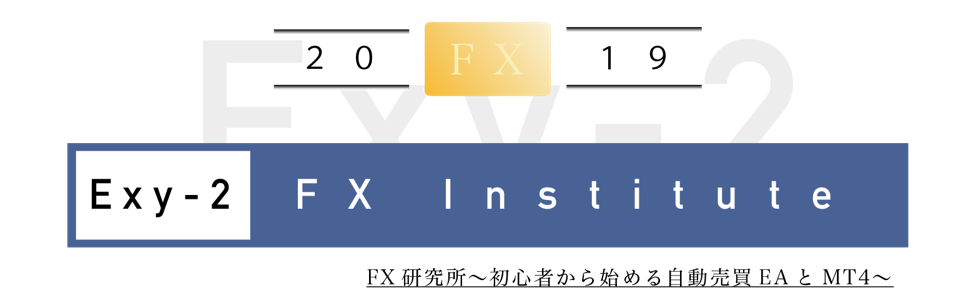こんな方におすすめ
- MT4の取引履歴から、自分のFXトレードの分析をしたい方
- トレード分析をしたいが、計算したりちょうどいいツールが見つけられなかった方
- 毎日トレード日記をつけたほうがいいと思っているが、なかなかそれが出来ず自分のトレードを振り返る機会を作りたいと思っているトレーダーの方
FXをしていくうえで、日記や収支表を残すことはトレーダーとしてプラスに働くというのは以前からブログ上でお伝えしてきました。

FX取引情報の共有はこちら
今回の「ロボティックFX自動分析収支表」はトレード回数が多かったり、収支を自動で分析したい人におすすめのFX自動分析収支表です。
それでは早速使い方などを紹介していきましょう。
MT4トレード履歴自動分析収支表の見た目と機能


トレード一覧自動表示機能


ロボティックFX自動分析収支表の「トレード一覧」タブでは、一覧表示ができます。
右側には、独自に設定したフィルタを自分で割り当てることができます。※特に未設定でも使うことができますが、以降で説明するExcelのピポット機能を使った分析をする時に役立てることが可能になります。

通貨ペア・独自フィルタ別ピポット機能
2つ目の機能が通貨ペア・独自フィルタ別ピポット機能です。

このシートでは、自動でトレードした通貨ペア、トレード判断理由毎に、合計獲得pipsや合計の利益(損失)、総トレード回数、勝ちトレード回数、トレードロットの平均、その通貨ペアでの一回の最大獲得pips数、最小獲得pips数を一目で確認することが可能です。


FX損益グラフ自動表示機能
次は、FX損益グラフ自動表示機能です。

こちらはシンプルに、月ごとの収支(金額)が通貨ペア毎に一目で表でわかるというものです。


FX損益pipsグラフ自動表示機能
そして、MT4だけでは出しづらいのがこのpipsです。

月ごとの獲得pipsを通貨ペア別で確認でき、通貨ペア毎のグラフ、月ごとの状況を確認しやすいような表とグラフで表示してくれる機能です。


MT4トレード履歴自動分析収支表の使い方・入手方法

※ダウンロードパスワードは、カスタムインジケーター「ピラミッドパワー」やスマホでトレーリングできるEA「Exy-2 trail」と同様、メールかLINEでお伝えています。
推奨動作環境
OS:Windows10以上
ソフト:Microsoft Office2016以降
作成と動作確認環境はWindows10 Pro、Microsoft Office Home and Business Premiumです。
Mac環境や旧バージョンのMicrosoft Office、WPS Officeをはじめとした表計算ソフトでは、ピポットや計算式がうまく動作しない可能性があります。※検証はしていませんのでご了承ください。動作しない場合などはOffice365などの無償版などを使ってみるなど、ご自身でご確認をお願いします。

使い方の簡単な流れ
- MT4で収支分析の元データを抽出、ダウンロード
- ロボティック分析表のcsv_dataシートにデータを張り付け
- 各分析シートの表示情報を更新

MT4から口座の収支や獲得pips入りのCSV(エクセル)データをダウンロードする
今回のロボティックFX自動分析収支表は、MT4の口座でFX取引をした履歴データを抽出して、データを吸い上げます。

※2022年9月時点で、上記のページが閉鎖されてしまったようです。「csv_Report.mq4」が必要な方はLINEでご相談ください。

step
1抽出したいFX取引データがあるMT4口座にログイン
まずはトレードをしているMT4にログインします。

step
2「csv_Report.mq4」スクリプトをダウンロードしてMT4のデータフォルダに格納
MT4のデータフォルダ>Scriptsフォルダに格納する流れなど、MT4インジケーター&ギャラリーさんのダウンロードページに記載がありますので、そちらを確認しながら作業をしましょう。



データフォルダにcsv_Report.mq4をコピーした後は、MT4の再起動をするのを忘れずに。
イメージはこんな感じです。

step
3MT4のターミナル>口座履歴の期間を「全履歴」に変更する
MT4の上部メニュー>表示>ターミナルから、ターミナルを開き、口座履歴を表示します。


step
4チャートに「csv_Report.mq4」を入れて履歴を出す期間を設定
MT4インジケーター&ギャラリーさんのダウンロードページの手順通りやっていただければ大丈夫です。


入力後、OKをクリックして1分ほど待つとデータフォルダの中に取引履歴のCSVデータが保存されます。
データフォルダ\MQL4\Files\StatementCSV_採取した日時.csv

ダブルクリックすると、以下のような取引データが表示されます。


MT4トレード履歴自動分析収支表に取引元データを張り付け
ロボティックFX収支分析表を起動しcsv_dataシートを開く






自動分析収支表を起動するとこのような画面になります。
左下のCSV_dataシートをクリックしてください。

MT4からダウンロードしたCSV(エクセル)データをコピーし貼り付け
MT4からダウンロードしたCSVデータをコピーし、ロボティックFX収支分析表のCSV_dataシートに貼り付けます。

左上の角の部分を右クリックすることで全部のセルを選択できるので、コピーをクリック。
そのままcsv_dataに貼り付けます。

csv_dataでも左上の角を右クリックして貼り付けます。


CSVで取り込んだデータをExcelの収支表に反映するために、「すべて更新」を実施

Excel上部メニューの「データ」をクリックし、クエリと接続にある、「すべて更新」ボタンをクリックします。

各分析シートの情報を「Alt」+「F5」キーで更新


図の、赤枠のところを一回クリックした後、キーボードで「Alt」キーを押しながら「F5」キーを押すことで情報が更新されます。

このように、取り込んだFX取引の履歴データが自動で反映されます。
この操作で、他のシートにも自動で取り込んだCSVのデータ情報が反映されて、グラフ等が見れるようになります。


MT4トレード履歴自動分析収支表の保存
ロボティックFX収支分析表は、通常のExcelデータですので、通常のデータと同様に保存等の操作を行ってください。
Excelの上書き保存


Excelで名前を付けて保存

二つ目は名前を付けて保存する方法です。

(番外編)1000件以上トレード回数がある場合の追加設定
ロボティックFX自動分析収支表は、初期設定だと1000件までの対応となっています。
1000件以上トレード履歴がある場合は、以下の操作を行うことですべてのFXトレードの収支分析を行うことが可能です。

step
1ロボティックFX自動分析収支表の「トレード一覧」タブをクリック

step
2画面を1000番目にスクロール

step
3マウスのドラッグ&ドロップで表の一番右側までを選択

step
4

1000行目の計算式を、下の空白のセルにコピーしていくイメージです。

これで準備は完了です。
改めて、「MT4からダウンロードしたCSV(エクセル)データをコピーし貼り付け」のところからやってみてください。
MT4トレード履歴自動分析収支表 まとめ
MT4のトレード履歴からFX取引を自動分析できるExcel(エクセル)ツール「ロボティックFX自動分析収支表」の機能や、MT4からFX取引データ抽出、初期の設定方法、データの自動分析についてお伝えしました。
ロボティックFX自動分析収支表まとめ
- FX取引データから、月ごと、通貨ペア毎の獲得pipsや損益状況などを自動で抽出し表やグラフにしてくれるのがロボティックFX自動分析収支表。
- 独自フィルタを設定することで、自分のトレードの特徴分析などにも役に立つ
- MT4からFX取引データをダウンロードするには、csv_Report.mq4がおすすめ。
- トレード日記を兼ねて使う場合は、Exy-2FX研究所トレード戦略&結果表、自動で多くのデータを分析したい場合はロボティックFX自動分析収支表がおすすめ。


※ダウンロードパスワードは、カスタムインジケーター「ピラミッドパワー」やスマホでトレーリングできるEA「Exy-2 trail」と同様、メールかLINEでお伝えしています。
FX初心者の方から熟練トレーダーの方まで、幅広く利用できるものになっていると思います。
今後も改良をしていこうと思うので、ご意見などあれば是非直接聞いてください。
本ブログでは、FXのトレードで活用できる自動売買EAや、トレンド判断の補助として利用可能なカスタムインジケーターを無料で公開しています。
相場分析等もFX取引に役立ててください。
FX自動分析収支表改修履歴
v1.01 通貨ペア・独自フィルタ別ピポットシートで、「トレード総数」に空白行をカウントしないようフィルタ調整
FX自動売買利用者のレビュー・口コミ
Submit your review | |