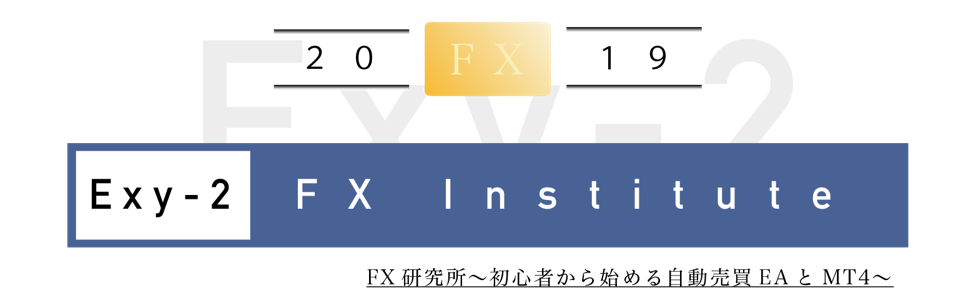無料公開中のEA(FX自動売買)の中から、利用してみたいEAが見つかった方は早速利用するFX会社の口座を開設しましょう。
こんな方におすすめ
- ブログ内の無料EAをXM Tradingで使ってみたい方
- XM Tradingを使ってこれからFXをしようと思っている方
- XM Tradingの口座開設のやり方や方法がよくわからない初心者の方
今回はXM Trading の口座開設のやり方と流れについて説明します。
海外のFX業者ですが、日本語に対応していますので安心してください。
スマホのブラウザからも同じ方法でできますのでやってみまよう。
また、すでにXM Trading社の口座をお持ちの方も、追加口座を作成してEAを利用することができます。※ただ追加でXMの口座開設する場合は、やり方や手順が若干異なります。
XM Tradingの追加開設の方は上記のXM Trading追加口座開設のやり方・流れをご確認ください。
海外FX業者のXM Trading(通称エックスエム)については、別途XM Tradingを使うメリットに関する記事をどこかで書いてみる予定です。
利用しているブラウザのキャッシュ・Cookieを削除
 XM Tradingの口座開設に当たって、まずは使っているブラウザのキャッシュとCookieを削除しましょう。
XM Tradingの口座開設に当たって、まずは使っているブラウザのキャッシュとCookieを削除しましょう。
※本ブログ上の無料EAを利用する上で、ブログ内のリンクから口座開設をしていただく必要があります。このキャッシュのクリアをしないと、XM Tradingの口座開設をしてもリンクからの登録と認識されない場合があります。
キャッシュ・Cookieの削除方法については以下のサイトに詳しく書いてありますので必要に応じて活用してください。

XM tradingの口座開設ページに移動
キャッシュのクリアが終わりましたら、以下のボタンからXM Tradingの口座開設ページに移動します。
XMにアクセスすると、以下のような画面になります。

個人情報とFX取引口座情報の入力
注意点は3つ。
注意ポイント
- 英語のアルファベット文字のみでフォームを入力
- 本人確認書類で利用する身分証明書と同じ氏名を入力
- パソコンからのメールを受信できるメールアドレスを利用(スマホのキャリアメールは非推奨。yahooメールやGmailなどがおすすめ)
個人情報の入力

- 下のお名前:(例)Taro
- 姓:(例)Yamada
- 居住国:(例)Japan プルダウンリストから選択
- 希望言語:(例)日本語 プルダウンリストから選択
- 電話番号:+819012345678 +81(国番号)の後、最初の0を省略します。
- Eメール:(例)***@gmail.com パソコンで受信可能なアドレス
取引口座詳細の入力

- 取引プラットフォームタイプ:MT4【FXならびに株価指数、金属、エネルギーのCFD】(EAはMT4で稼動します)
- 口座タイプ:スタンダード、またはXM Zeroを選択します。※ボーナスやXMロイヤリティプログラムを活用して稼動したい場合はスタンダード口座を。手数料がかかるが低スプレッドで動かしたい場合はXM Zeroを選択。
迷ったらまずはスタンダード口座を選択しましょう。
ゼロ口座はスプレッドが低いので使い勝手は良いですが、ボーナスは付きません。マイクロ口座は最小ロットが小さく取引ができる点がメリットで練習などにおすすめの口座です。
取引プラットフォームと口座タイプを選択したら、「ステップ2へ進む」を選択します。
姓名のカナ表記、生年月日、住所の入力
姓名のカナ表記、生年月日入力

ここでは口座開設の中で唯一、英語のアルファベット以外を入力します。
- 下のお名前(全角カナ表記):(例)タロウ
姓:(例)ヤマダ - 生年月日:1985年1月20日 リストから選択
住所詳細を入力

住所は全て英語表記で入力します。
上記は、住所が150-0013 東京都渋谷区恵比寿1-7-10-1505 の場合の例です。
口座有効化の際に本人確認書類を提出するので、本人確認書類と同じ住所を入力する必要があるので注意しよう。
- 都道府県:(例)Tokyo
- 郵便番号:(例)1500013 ハイフンなし
- 区町村・町名:(例)渋谷区恵比寿
- 番地・部屋番号:(例)1505-1-7-10 ※部屋番号が最初。建物名は省略!
- 納税義務のある米国市民ですか?:(例)いいえ
英語表記のため、日本語表記とは逆の手順で入力しなければいけません。
番地・部屋番号は15文字までしか入らないので、建物名は外しましょう。
英語表記の住所を楽々表示
日本語の住所を英語表記の住所に簡単に変換できるサイトがあります。
参考サイト JuDress(住所英語変換サイト)http://judress.tsukuenoue.com/
日本語で郵便番号と住所を入力すれば自動で英語表記に直してくれます。
取引口座詳細、投資家情報を入力
取引口座詳細の入力

- 口座の基本通貨:(例)JPY
- レバレッジ:(例)1:888
- 口座ボーナス:(例)はい、ボーナスの受け取りを希望します
口座の基本通貨はEUR・USD・JPYから選択できます。
基本的に出金する銀行は日本円に対応していると思いますので、JPY(日本円)を選択するのが良いです。
レバレッジは888倍、ボーナス受け取りを希望しましょう。
投資家情報の入力

- 投資額(USD):(例)5-20,000
- 取引の目的および性質:(例)投資
- 雇用形態:(例)無職
- 学歴:(例)学士 最終学歴を選択
- 所得総額(米ドル):(例)50,000未満
- 純資産(米ドル):(例)50,000未満
- 学歴:(例)学士 最終学歴を選択
こちらの項目は、厳密な提出書類等があるものでもありませんのでご自身の状況に合わせて入力してください。上記は無職の場合です。
※投資額に関しては、ひとまず20,000ドル未満にしましょう。XMTradingは顧客資金保護の観点から、投資額が20,000ドル(約200万円)を超えると最大レバレッジが200倍に制限されてしまいます。
レバレッジ888倍でトレードしたい場合は【5-20,000】を選択しましょう。
口座パスワードの設定と利用規約

- 口座パスワード:大文字、小文字、数字を合わせた8~15文字のパスワード
- 確認:チェックボックスにチェック
口座パスワードは【大文字・小文字・数字】をそれぞれ入れて、かつ 8 ~ 15 文字の長さでないと登録できないので注意が必要です。
チェックを入れたあと、「リアル口座開設」をクリック。
そうすると、以下のような画面に切り替わります。合わせて、入力したEメールアドレスまで登録仮完了のメールが届きます。メールで届いたリンクをクリックすることで登録は完了しますので、メールを忘れずに確認してください。

登録仮完了メールの確認と本登録

無事口座開設申請が完了すると、登録のメールアドレスにアドレスの確認メールが届きます。
「こちら」もしくは「Eメールアドレスをご確認下さい。」をクリックして口座開設完了しましょう。
※24時間以内に対応しないと認証リンクが無効化されてしまうので要注意です。

XM Trading 口座開設完了メール保存
認証が完了すると、すぐさまメールが届き、MT4のIDとサーバー情報が届きます。
ID情報とサーバー情報は、MT4ログイン時に使用するので必ず保存しておきましょう。
以上でXM(XMTrading)の口座開設は完了です。
EA無料受け取り申請フォーム入力
ここまでの処理が完了したら、EA無料受け取り申請フォームに入力するMT4 IDが取得できるので、申請を行ってください。
口座状況の確認等を行った後に、EA利用パスワードを送信いたします。
確認に数日お時間をいただくことになりますので、予めご了承ください。
その間に、XM Tradingの口座を有効化しましょう。
まとめ XM Trading 口座開設後のステップ



身分証明書などの本人確認書類を提出し、Step2「XMTradingの口座を有効化」・Step3「XM Tradingに資金を入金する」ことでXMでEAを利用することが可能になります。
XM Tradingの公式ページやログインはこちらから。